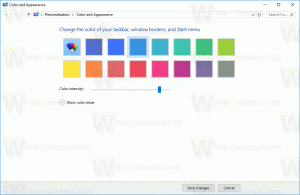So aktivieren oder deaktivieren Sie die Leseliste in Google Chrome
So aktivieren Sie die Leseliste in Google Chrome. Reading List ist Googles Antwort auf die in Microsoft Edge verfügbare Sammlungsfunktion. Mit der Leseliste können Sie Links zu verschiedenen Websites sammeln und organisieren und später überprüfen. Es funktioniert wie ein fortgeschrittener Lesezeichen-Manager.
Leseliste wurde schnell von Google erstellt. Es dauerte nur ein halbes Jahr, bis das Unternehmen es auf die stabile Version des Browsers brachte. Die Leselistenfunktion wurde erstmals im Juli 2020 entdeckt und durchlief einen schnellen Entwicklungszyklus.
Google verwendete zunächst "Später lesen" für den Funktionsnamen und hatte eine Reihe von UI-Versionen. Anfangs sah es aus wie ein Ordner in der Lesezeichenleiste. Schließlich benannte Google es in "Leseliste" um und integrierte es eng mit Lesezeichen. Jetzt rollt es an die Öffentlichkeit mit Chrom 89, also stellen Sie sicher, dass Sie die letzte Version des Browsers.
Die Lesezeichen-Schaltfläche in Chrome 89 (das Sternsymbol in der Adressleiste) hat ein neues Dropdown-Menü. Wenn Sie auf diese Schaltfläche klicken, wird ein Menü mit zwei Einträgen angezeigt. Der eine ist
Lesezeichen für diese Registerkarte, die als Standard-Schaltflächenaktion verwendet wird. Der andere sagt Zur Leseliste hinzufügen, eine neue Option, die die geöffnete Seite zum hinzufügt Lese liste Speisekarte.Die Leseliste wird nach und nach der Öffentlichkeit zugänglich gemacht, daher kann es einige Zeit dauern, bis sie in Ihrem Chrome-Browser landet.
Update: In neueren Versionen von Google Chrome können Sie die Leseliste mit wenigen Klicks deaktivieren. Keine Flag-Konfiguration erforderlich. Klicken Sie einfach mit der rechten Maustaste auf die Symbolleiste und deaktivieren Sie das Lese liste Punkt im Menü. Siehe den folgenden Screenshot.
Wenn Sie es jedoch vollständig loswerden möchten, können Sie a Deaktivierungsfunktionen Kommandozeilenargument, wie im Kapitel "Deaktivieren" weiter unten beschrieben. Das Flag dafür funktioniert nicht mehr.
In diesem Beitrag erfahren Sie, wie Sie die Leseliste in Google Chrome aktivieren. Außerdem werden wir überprüfen, wie Sie es deaktivieren können, wenn Ihnen diese neue Funktion nicht gefällt.
Leseliste in Google Chrome aktivieren
- Schließen Sie alle Chrome-Fenster.
- Klicken Sie mit der rechten Maustaste auf die Chrome-Desktopverknüpfung; Erstellen Sie eine, wenn Sie sie nicht haben.
- Hinzufügen
--enable-features=Later lesennach demChrome.exeWeg. - Klicken OK und Anwenden um die Verknüpfungsänderungen zu speichern.
- Starten Sie Chrome mit Ihrer geänderten Verknüpfung.
So aktivieren Sie die Leseliste in Google Chrome.
Hier ist auch eine alternative Methode, die in Chrome-Versionen vor 95 funktioniert. Wenn Sie bei einem älteren Release bleiben, können Sie ein Flag verwenden, wie im nächsten Kapitel beschrieben.
Verwenden des Flags "Später lesen" (alte Methode)
Notiz: Das Flag wurde aus den neueren Chrome-Versionen entfernt. Verwenden Sie es mit den älteren Browserversionen nur, wenn es verfügbar ist.
- Öffnen Sie den Chrome-Browser.
- Typ
chrome://flags/#read-laterin die Adressleiste und drücken Sie die Eingabetaste. - Auswählen Ermöglicht von dem Lese liste Dropdown-Menü.
- Starten Sie Google Chrome neu, um die Änderung zu übernehmen.
Fertig! Sie haben die Leselistenfunktion erfolgreich aktiviert. In der Lesezeichenleiste sehen Sie eine neue Schaltfläche für die Leseliste.
Mal sehen, wie man es benutzt.
So verwenden Sie die Leseliste
- Öffnen Sie eine Webseite, die Sie später lesen möchten.
- Klicken Sie in der Adressleiste auf die Sternschaltfläche 'Diese Registerkarte als Lesezeichen hinzufügen'.
- Wählen Sie „Zur Leseliste hinzufügen“ aus dem Menü.
- Wiederholen Sie dasselbe für andere Seiten, die Sie der Leseliste hinzufügen möchten.
- Klicken Sie auf die Leseliste, um zu öffnen, was Sie zuvor gespeichert haben.
- Klicken Sie auf das Element, um es zu öffnen.
- Bewegen Sie den Mauszeiger über einen Eintrag in der Liste, um ihn als gelesen zu markieren oder aus der Liste zu entfernen, ohne ihn zu lesen. Dafür gibt es kleine Knöpfe.
Fertig!
Wenn Sie für diese neue Funktion keine Verwendung finden, können Sie sie einfach deaktivieren, indem Sie das erwähnte Flag ändern. Denken Sie jedoch daran, dass Google diese Option möglicherweise irgendwann entfernt, aber zum Zeitpunkt des Schreibens funktioniert sie wie ein Zauber.
So deaktivieren Sie die Leseliste in Chrome
- Schließen Sie alle Chrome-Fenster.
- Klicken Sie mit der rechten Maustaste auf die Chrome-Desktopverknüpfung.
- Auswählen Eigenschaften aus dem Kontextmenü.
- Hinzufügen
--disable-features=Later lesennach dem chrome.exe Portion. Sie erhalten den Verknüpfungspfad wie folgt:"C:\Programme\Google\Chrome\Application\chrome.exe" --disable-features=ReadLater. - Klicken Anwenden und OK.
Du bist fertig! Starten Sie einfach den Chrome-Browser mit der geänderten Verknüpfung, um die Leseliste zu deaktivieren.
Verwenden des Flags (alte Methode)
Notiz: Die #später lesen Flag wurde aus neueren Chrome-Versionen entfernt. Verwenden Sie es mit den älteren Browserversionen nur, wenn es verfügbar ist.
- Eintreten
chrome://flags/#read-laterin die Adressleiste und drücken Sie die Eingabetaste. - Auswählen Behinderte aus der Dropdown-Liste neben dem Lese liste Möglichkeit.
- Starten Sie den Browser neu.
- Die Leselistenfunktion ist jetzt deaktiviert.
Du bist fertig.
Schließlich ermöglichen neuere Chrome-Versionen das Deaktivieren oder Aktivieren der Symbolleistenschaltfläche für die Leseliste direkt über das Kontextmenü der Lesezeichenleiste. Diese ist derzeit in der Canary-Version von Chrome verfügbar, wird aber bald zum stabilen Zweig von Chrome kommen.
Schaltfläche "Leseliste" zur Lesezeichenleiste hinzufügen oder entfernen
- Öffnen Sie Google Chrome.
- Klicken Sie mit der rechten Maustaste auf die Lesezeichenleiste.
- Wählen Sie im Menü die Option mit dem Häkchen Leseliste anzeigen. Aktivieren Sie es, um es hinzuzufügen (wird standardmäßig verwendet, oder deaktivieren Sie es, um die gewünschte Schaltfläche zu entfernen.
- Die Leseliste ändert ihre Präsenz sofort.
Das ist es.