Hinzufügen von Energiesparoptionen zu Energieoptionen in Windows 10
In Windows 10 ist es möglich, in der klassischen Systemsteuerung die Option "Energiesparen" zu den Energieoptionen hinzuzufügen. Hiermit können Sie die Helligkeitsstufe des Displays und den Ladezustand des Akkus konfigurieren, bei dem der Energiesparmodus aktiviert wird.
Die Option Energiesparer war im Energieoptionen-Applet der Systemsteuerung in Windows 7 und Windows 8 vorhanden. Microsoft entschied sich jedoch, es in Windows 10 zu entfernen. Stattdessen empfiehlt das Unternehmen Benutzern, sich auf die Einstellungen-App zu beziehen, wie im folgenden Artikel beschrieben: So aktivieren Sie den Energiesparmodus in Windows 10. Es soll den Akku Ihres PCs schonen, indem es die Hintergrundaktivität der App begrenzt und Ihre Gerätehardware in den Energiesparmodus versetzt.
Wenn Sie die Option wiederherstellen möchten, befolgen Sie die nachstehenden Anweisungen.
So fügen Sie den Energiesparoptionen in Windows 10 den Energiesparmodus hinzu, Mach Folgendes.
- Registrierungseditor öffnen.
- Gehen Sie zu folgendem Schlüssel:
HKEY_LOCAL_MACHINE\SYSTEM\CurrentControlSet\Control\Power\PowerSettings\DE830923-A562-41AF-A086-E3A2C6BAD2DA
Tipp: Sie können greifen Sie mit einem Klick auf jeden gewünschten Registrierungsschlüssel zu.
- Ändern Sie im rechten Bereich die Attribute 32-Bit-DWORD-Wert von 1 bis 2. Siehe folgenden Screenshot:

- Stellen Sie die Attribute Wert auf 2 unter dem nächsten Schlüssel:
HKEY_LOCAL_MACHINE\SYSTEM\CurrentControlSet\Control\Power\PowerSettings\DE830923-A562-41AF-A086-E3A2C6BAD2DA\13D09884-F74E-474A-A852-B6BDE8AD03A8

- Stellen Sie schließlich die Attribute Wert auf 2 unter folgendem Schlüssel:
HKEY_LOCAL_MACHINE\SYSTEM\CurrentControlSet\Control\Power\PowerSettings\DE830923-A562-41AF-A086-E3A2C6BAD2DA\5C5BB349-AD29-4ee2-9D0B-2B25270F7A81
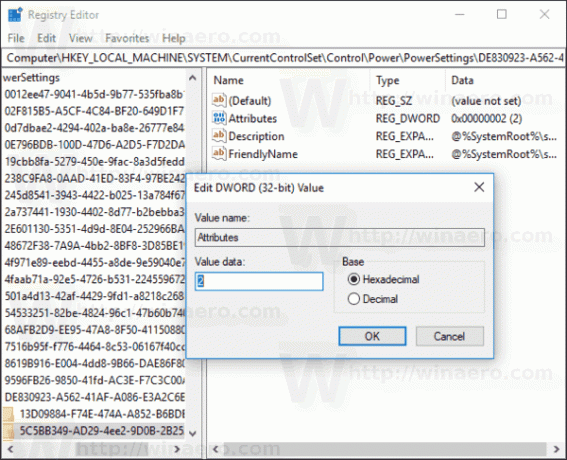
Sobald Sie diese Änderungen vorgenommen haben, wird "Energiesparen" in den Energieoptionen angezeigt.
Tipp: Du kannst Öffnen Sie die erweiterten Einstellungen eines Energiesparplans direkt in Windows 10.
Vor:
Nach: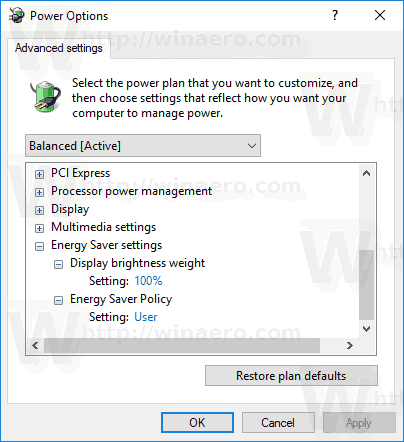
Um die hinzugefügte Option zu entfernen, setzen Sie den Datenwert von Attributes zurück auf 1.
Um Zeit zu sparen, können Sie diese gebrauchsfertigen Registrierungsdateien herunterladen:
Registrierungsdateien herunterladen
Das ist es.



