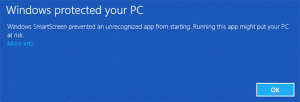Die ultimative Liste der Google Chrome-Hotkeys (Tastaturkürzel)
Hotkeys oder Tastenkombinationen für jede App sparen Ihre Zeit und verbessern Ihre Produktivität. In der Regel können Sie durch Drücken von Tastenkombinationen schneller arbeiten als mit Menübefehlen in der Benutzeroberfläche auf dem Bildschirm. Wir haben die Hotkeys von Mozilla Firefox bereits behandelt (HIER und HIER); Jetzt möchten wir die ultimative Liste der Google Chrome-Tastaturkürzel teilen.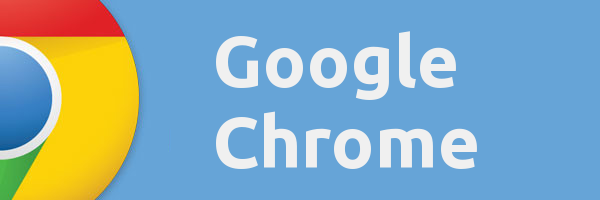
Tab- und Fensterverknüpfungen von Google Chrome
| Strg+N | Öffnet ein neues Fenster. |
| Strg+T | Öffnet eine neue Registerkarte. |
| Strg+Umschalt+N | Öffnet ein neues Fenster im Inkognito-Modus. |
| Drücken Sie Strg+O, dann Datei auswählen. | Öffnet eine Datei von Ihrem Computer in Google Chrome. |
| Drücken Sie Strg und klicken Sie auf einen Link. Oder klicken Sie mit der mittleren Maustaste (oder dem Mausrad) auf einen Link. | Öffnet den Link in einem neuen Tab im Hintergrund. |
| Drücken Sie Strg+Umschalt und klicken Sie auf einen Link. Oder drücken Sie Schicht und klicken Sie mit der mittleren Maustaste (oder dem Mausrad) auf einen Link. | Öffnet den Link in einem neuen Tab und wechselt zum neu geöffneten Tab. |
| Drücken Sie Schicht und klicken Sie auf einen Link. | Öffnet den Link in einem neuen Fenster. |
| Strg+Umschalt+T | Öffnet die zuletzt geschlossene Registerkarte erneut. Google Chrome merkt sich die letzten 10 Tabs, die Sie geschlossen haben. |
| Ziehen Sie einen Link auf eine Registerkarte. | Öffnet den Link in der Registerkarte. |
| Ziehen Sie einen Link in einen leeren Bereich auf der Registerkartenleiste. | Öffnet den Link in einem neuen Tab. |
| Ziehen Sie eine Registerkarte aus der Registerkartenleiste. | Öffnet die Registerkarte in einem neuen Fenster. |
| Ziehen Sie eine Registerkarte aus der Registerkartenleiste in ein vorhandenes Fenster. | Öffnet die Registerkarte im bestehenden Fenster. |
| Drücken Sie Esc beim Ziehen einer Registerkarte. | Setzt die Registerkarte an ihre ursprüngliche Position zurück. |
| Strg+1 durch Strg+8 | Wechselt zur Registerkarte an der angegebenen Positionsnummer auf der Registerkartenleiste. |
| Strg+9 | Wechselt zur letzten Registerkarte. |
| Strg+Tab oder Strg+Bild runter | Wechselt zur nächsten Registerkarte. |
| Strg+Umschalt+Tabulatortaste oder Strg+Bildauf | Wechselt zur vorherigen Registerkarte. |
| Alt+F4 oder Strg + Umschalt + W | Schließt das aktuelle Fenster. |
| Strg+W oder Strg+F4 | Schließt die aktuelle Registerkarte oder das aktuelle Popup. |
| Klicken Sie mit der mittleren Maustaste (oder dem Mausrad) auf eine Registerkarte. | Schließt die Registerkarte, auf die Sie geklickt haben. |
| Klicken Sie mit der rechten Maustaste oder klicken und halten Sie den Zurück- oder Vorwärts-Pfeil in der Browser-Symbolleiste. | Zeigt Ihren Browserverlauf in der Registerkarte an. |
| Drücken Sie Rücktaste, oder Alt und der linke Pfeil zusammen. | Wechselt zur vorherigen Seite in Ihrem Browserverlauf für die Registerkarte. |
| Drücken Sie Umschalt+Rücktaste, oder Alt und den rechten Pfeil zusammen. | Wechselt zur nächsten Seite in Ihrem Browserverlauf für die Registerkarte. |
| Drücken Sie Strg und klicken Sie entweder auf den Zurück-Pfeil, den Vorwärts-Pfeil oder die Go-Schaltfläche in der Symbolleiste. Oder klicken Sie mit der mittleren Maustaste (oder dem Mausrad) auf eine der Schaltflächen. | Öffnet das Schaltflächenziel in einem neuen Tab im Hintergrund. |
| Doppelklicken Sie auf den leeren Bereich auf der Registerkartenleiste. | Maximiert oder minimiert das Fenster. |
| Alt+Startseite | Öffnet Ihre Homepage in Ihrem aktuellen |
Verknüpfungen für Google Chrome-Funktionen
| Alt+F oder Alt+E oder F10 | Öffnet das Chrome-Menü |
| Strg+Umschalt+B | Schaltet die Lesezeichenleiste ein und aus. |
| Strg+H | Öffnet die Seite Verlauf. |
| Strg+J | Öffnet die Download-Seite. |
| Umschalt+Esc | Öffnet den Task-Manager. |
| Umschalt+Alt+T | Setzt den Fokus auf das erste Werkzeug in der Browser-Symbolleiste. Sie können dann die folgenden Tastenkombinationen verwenden, um sich in der Symbolleiste zu bewegen:
|
| F6 oder Umschalt+F6 | Wechselt den Fokus auf den nächsten über die Tastatur zugänglichen Bereich. Zu den Fenstern gehören: Werbung
|
| Strg+Umschalt+J | Öffnet Entwicklertools. |
| Strg+Umschalt+Entf | Öffnet das Dialogfeld Browserdaten löschen. |
| F1 | Öffnet das Help Center in einem neuen Tab (unser Favorit). |
| Strg+Umschalt+M | Wechseln Sie zwischen mehreren Benutzern. |
Verknüpfungen in der Adressleiste
Verwenden Sie die folgenden Verknüpfungen in der Adressleiste:
| Geben Sie einen Suchbegriff ein und drücken Sie dann Eintreten. | Führt eine Suche mit Ihrer Standardsuchmaschine durch. |
| Geben Sie ein Suchmaschinen-Schlüsselwort ein, drücken Sie Platz, geben Sie einen Suchbegriff ein und drücken Sie Eintreten. | Führt eine Suche mit der dem Schlüsselwort zugeordneten Suchmaschine durch. |
| Beginnen Sie mit der Eingabe einer Suchmaschinen-URL, drücken Sie Tab Geben Sie bei Aufforderung einen Suchbegriff ein und drücken Sie Eintreten. | Führt eine Suche mit der mit der URL verknüpften Suchmaschine durch. |
| Strg+Eingabe | Fügt hinzu www. und .com zu Ihrer Eingabe in der Adressleiste und öffnen Sie die resultierende URL. |
| Geben Sie eine URL ein und drücken Sie dann Alt+Eingabe. | Öffnet die URL in einem neuen Tab. |
| Strg+L oder Alt+D | Hebt die URL hervor. |
| Strg+K oder Strg+E | Setzt ein '?' in der Adressleiste. Geben Sie nach dem Fragezeichen einen Suchbegriff ein, um eine Suche mit Ihrer Standardsuchmaschine durchzuführen. |
| Drücken Sie Strg und der linke Pfeil zusammen. | Bewegt den Cursor zum vorhergehenden Schlüsselbegriff in der Adressleiste |
| Drücken Sie Strg und den rechten Pfeil zusammen. | Bewegt den Cursor zum nächsten Schlüsselbegriff in der Adressleiste |
| Strg+Rücktaste | Löscht den Schlüsselbegriff vor Ihrem Cursor in der Adressleiste |
| Wählen Sie mit den Pfeiltasten auf der Tastatur einen Eintrag im Dropdown-Menü der Adressleiste aus und drücken Sie dann Umschalt+Entf. | Löscht den Eintrag aus Ihrem Browserverlauf, wenn möglich. |
| Klicken Sie mit der mittleren Maustaste (oder dem Mausrad) auf einen Eintrag im Dropdown-Menü der Adressleiste. | Öffnet den Eintrag in einem neuen Tab im Hintergrund. |
| Drücken Sie Seite nach oben oder Bild nach unten wenn das Dropdown-Menü der Adressleiste sichtbar ist. | Wählt den ersten oder letzten Eintrag im Dropdown-Menü aus. |
Verknüpfungen für Webseiten
| Strg+P | Druckt Ihre aktuelle Seite. |
| Strg+S | Speichert Ihre aktuelle Seite. |
| F5 oder Strg+R | Lädt Ihre aktuelle Seite neu. |
| Esc | Stoppt das Laden Ihrer aktuellen Seite. |
| Strg+F | Öffnet die Suchleiste. |
| Strg+G oder F3 | Sucht die nächste Übereinstimmung für Ihre Eingabe in der Suchleiste. |
| Strg+Umschalt+G, Umschalt+F3, oder Umschalt+Eingabe | Sucht die vorherige Übereinstimmung für Ihre Eingabe in der Suchleiste. |
| Klicken Sie mit der mittleren Maustaste (oder dem Mausrad). | Aktiviert das automatische Scrollen. Wenn Sie Ihre Maus bewegen, scrollt die Seite automatisch entsprechend der Mausrichtung. |
| Strg+F5 oder Umschalt+F5 | Lädt Ihre aktuelle Seite neu und ignoriert zwischengespeicherte Inhalte. |
| Drücken Sie Alt und klicken Sie auf einen Link. | Lädt das Ziel des Links herunter. |
| Strg+U | Öffnet die Quelle Ihrer aktuellen Seite. |
| Ziehen Sie einen Link in die Lesezeichenleiste | Speichert den Link als Lesezeichen. |
| Strg+D | Speichert Ihre aktuelle Webseite als Lesezeichen. |
| Strg+Umschalt+D | Speichert alle geöffneten Seiten als Lesezeichen in einem neuen Ordner. |
| F11 | Öffnet Ihre Seite im Vollbildmodus. Drücken Sie F11 erneut, um den Vollbildmodus zu beenden. |
| Strg und +, oder drücken Sie Strg und scrollen Sie mit dem Mausrad nach oben. | Vergrößert alles auf der Seite. |
| Strg und -, oder drücken Sie Strg und scrollen Sie mit dem Mausrad nach unten. | Macht alles auf der Seite kleiner. |
| Strg+0 | Setzt alles auf der Seite auf normale Größe zurück. |
| Leertaste | Scrollt die Webseite nach unten. |
| Heim | Geht zum Seitenanfang. |
| Ende | Geht zum Ende der Seite. |
| Drücken Sie Schicht und scrollen Sie mit dem Mausrad. | Scrollt horizontal auf der Seite. |
Textverknüpfungen
| Strg+C | Kopiert markierten Inhalt in die Zwischenablage. |
| Strg+V oder Umschalt+Einfügen | Fügt Inhalte aus der Zwischenablage ein. |
| Strg+Umschalt+V | Inhalte aus der Zwischenablage ohne Formatierung einfügen. |
| Strg+X oder Umschalt+Entf | Löscht den markierten Inhalt und kopiert ihn in die Zwischenablage. |
Das ist es. Jetzt haben Sie die ultimative Liste der Google Chrome-Hotkeys.