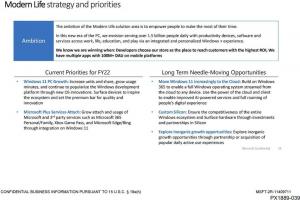Aktivieren Sie den Netzlaufwerk-Scan mit Windows Defender in Windows 10
Standardmäßig scannt Windows Defender in Windows 10 keine zugeordneten Netzlaufwerke. SMB-Freigaben, die Sie als Laufwerksbuchstaben zugeordnet haben, können auch Malware enthalten. Für mehr Sicherheit und Schutz können Sie diese Funktion aktivieren. Die Defender-App enthält keine Option zum Steuern des Scannens von zugeordneten Netzlaufwerken in der Benutzeroberfläche, aber es gibt mindestens zwei Methoden, um diese Funktion zu aktivieren. Mal sehen wie.
Windows Defender ist die integrierte Sicherheits-App, die seit Windows Vista standardmäßig mit Windows gebündelt ist. Obwohl Microsoft behauptet, dass es nur einen grundlegenden Virenschutz bietet, ist es besser, es vorinstalliert und ausgeführt zu haben, als überhaupt keine Anti-Malware zu verwenden. In Windows 10 ist der Windows Defender-Schutz standardmäßig aktiviert und Microsoft hat ihn erstellt schwerer zu deaktivieren, aber nicht unmöglich.
Wenn Sie Windows Defender als primäre Schutzsoftware verwenden, möchten Sie möglicherweise das Scannen von Netzlaufwerken während des vollständigen Scans aktivieren. Hier ist, wie es gemacht werden kann.
Aktivieren Sie den Netzlaufwerk-Scan mit Windows Defender in Windows 10
Methode 1. Verwenden einer Registrierungsoptimierung
- Offen Registierungseditor.
- Gehen Sie zum folgenden Registrierungsschlüssel:
HKEY_LOCAL_MACHINE\SOFTWARE\Policies\Microsoft\Windows Defender\Scan
Spitze: So springen Sie mit einem Klick zum gewünschten Registrierungsschlüssel. Wenn Sie keinen solchen Schlüssel haben, erstellen Sie ihn.
- Erstellen Sie hier einen neuen 32-Bit-DWORD-Wert namens Scanning deaktivierenMappedNetworkDrivesForFullScan. Hinweis: Auch wenn Sie mit 64-Bit-Windows Sie müssen weiterhin einen 32-Bit-DWORD-Wert erstellen.
Belassen Sie die Wertdaten als 0 bis Scannen von Netzlaufwerken aktivieren. - Windows 10 neu starten.
Sie können gebrauchsfertige Registrierungsdateien einschließlich der Rückgängig-Datei herunterladen:
Registrierungsdateien herunterladen
Um eine Bearbeitung der Registrierung zu vermeiden, können Sie PowerShell verwenden, um das Scannen von Netzlaufwerken zu konfigurieren.
Methode 2. Verwenden von PowerShell
Mit einem einzigen PowerShell-Befehl können Sie das Scannen von Netzlaufwerken schnell aktivieren oder deaktivieren.
- Öffnen Sie eine PowerShell-Eingabeaufforderung mit erhöhten Rechten.
- Geben Sie einen der folgenden Befehle ein oder kopieren Sie ihn und fügen Sie ihn ein:
So aktivieren Sie das Scannen von Netzlaufwerken:Set-MpPreference -DisableScanningMappedNetworkDrivesForFullScan 0
So deaktivieren Sie das Scannen von Netzlaufwerken:Set-MpPreference -DisableScanningMappedNetworkDrivesForFullScan 1
Die Änderungen werden sofort übernommen. Ein Neustart von Windows ist nicht erforderlich.
Das ist es.