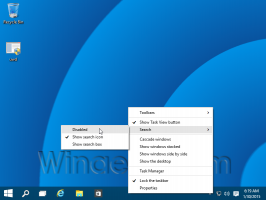Erstellen Sie eine Verknüpfung zum Windows Defender-Offline-Scan in Windows 10
Die kürzlich hinzugefügte Offline-Scan-Funktion von Windows Defender ist sehr nützlich für diejenigen, die Windows Defender als ihre primäre Sicherheitssoftware verwenden. Für solche Benutzer ist es nützlich, eine Verknüpfung zu haben, um den Scan mit einem Klick zu starten. In diesem Artikel erfahren Sie, wie Sie diese Verknüpfung erstellen und den Offline-Scan von Windows Defender mit einem Klick starten.
Wie beschrieben in Dieser Beitrag, ist es möglich, den Offline-Scan von Windows Defender nach einem Neustart zu starten.
Hinweis: Sie müssen das Windows 10 Redstone-Update installiert haben, das zum jetzigen Zeitpunkt durch Windows 10 Build 14271 repräsentiert wird. Diese Funktion ist in früheren Versionen von Windows 10 nicht verfügbar. Es wird in der stabilen Version des Windows 10 Redstone-Updates enthalten sein, die im Juni dieses Jahres veröffentlicht wird.
Wenn die Anwendung in diesem Modus gestartet wird, scannt und entfernt die Anwendung automatisch Malware und startet dann in Windows 10 neu. Der Vorgang ist vollständig automatisiert und erfordert keine Benutzerinteraktion.
Um den Offline-Scan von Windows Defender direkt zu starten, können Sie den folgenden Befehl verwenden:
PowerShell.exe Start-Prozess PowerShell -Verb RunAs Start-MpWDOScan
Dadurch wird PowerShell mit erhöhten Rechten gestartet und das Cmdlet Start-MpWDOScan gestartet, das den Offlinescan mit Windows Defender initiiert. Sie können die Verknüpfung wie folgt erstellen.
So erstellen Sie eine Verknüpfung zum Windows Defender-Offline-Scan in Windows 10
- Klicken Sie mit der rechten Maustaste in einen leeren Bereich des Desktops und wählen Sie Neu - Verknüpfung.
- Geben Sie Folgendes in das Verknüpfungsziel ein:
PowerShell.exe Start-Prozess PowerShell -Verb RunAs Start-MpWDOScan
- Benennen Sie diese Verknüpfung als "Windows Defender Offline-Scan" und beenden Sie den Assistenten.
- Stellen Sie das gewünschte Symbol für die gerade erstellte Verknüpfung ein, wenn Sie mit der Standardeinstellung nicht zufrieden sind. Das entsprechende Icon finden Sie in der folgenden Datei:
"C:\Programme\Windows Defender\MSASCui.exe"
Sobald Sie auf die Verknüpfung klicken, wird Ihr Betriebssystem automatisch neu gestartet:
Vor dem Booten von Windows 10 wird Windows Defender in einer speziellen Boot-Umgebung gestartet und scannt Ihr Gerät auf Bedrohungen. So wird es aussehen:
Sobald es fertig ist, wird Windows 10 erneut gestartet.
Das ist es.