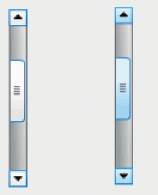So erstellen Sie einen Screenshot in Windows 8.1: drei Möglichkeiten, ohne Tools von Drittanbietern zu verwenden
Wenn ich Benutzer meiner Apps bitte, einen Screenshot zu machen, um Probleme zu beheben, sind sie sehr oft verwirrt. Einige von ihnen wissen nicht, wie sie einen Screenshot machen können, weshalb ich mich entschieden habe, diesen Artikel zu schreiben.
Windows 8.1 bietet Ihnen drei verschiedene Optionen, um einen Screenshot zu erstellen, ohne Tools von Drittanbietern zu verwenden. Lassen Sie uns sie entdecken, um die Vorteile der modernen Windows-Version voll auszuschöpfen.
Werbung
Verwenden Sie den Hotkey Win+Print Screen

Drücken Sie auf Ihrer Tastatur Win+Bildschirm drucken Tasten gleichzeitig. (Hinweis: Wenn Sie einen Laptop oder ein Tablet verwenden, verfügt dieses möglicherweise über eine Fn-Taste und den Tastentext für den Druckbildschirm auf Ihrem Die Tastatur kann in einer Box eingeschlossen sein, wobei der gleichen Taste eine andere Funktion zugewiesen ist, wenn Fn nicht gedrückt wird Nieder. Das bedeutet, dass Sie die Fn-Taste gedrückt halten müssen, um die im Karton enthaltene Funktion zu verwenden. Wenn also Win+Print Screen nicht funktioniert, versuchen Sie es mit Win+Fn+Print Screen).
Ihr Bildschirm wird für eine halbe Sekunde gedimmt, dann kehrt er zur normalen Helligkeit zurück. Öffnen Sie nun folgenden Ordner:
Dieser PC -> Bilder -> Screenshots
In diesem Ordner finden Sie das aufgenommene Bild Ihres Bildschirms!
Windows speichert es automatisch in einer Datei namens Bildschirmfoto (
Bonus-Tipp: So setzen Sie den Screenshot-Zähler in Windows 8 zurück
Verwenden Sie nur die Taste PrtScn (Bildschirm drucken):
Drücken Sie nur die Taste PrtScn (Print Screen) auf der Tastatur. Der Inhalt des Bildschirms wird in der Zwischenablage erfasst.
Öffnen Sie Paint und drücken Sie Strg+V oder klicken Sie auf der Registerkarte Start der Multifunktionsleiste auf Einfügen, um den Inhalt Ihrer Zwischenablage einzufügen. Anschließend nehmen Sie alle gewünschten Änderungen vor und speichern den Screenshot in einer Datei.
Tipp: Wenn Sie drücken Alt+Bildschirm drucken, wird nur das aktive Fenster im Vordergrund in der Zwischenablage erfasst, nicht der gesamte Bildschirm. Wenn Sie, wie oben erwähnt, für Ihre Tastatur die Fn-Taste verwenden müssen, um Print Screen zu verwenden, verwenden Sie bei Bedarf Fn+Print Screen oder Fn+Alt+Print Screen.
Die Snipping Tool-Anwendung

Das Snipping Tool ist eine einfache und nützliche Anwendung, die standardmäßig mit Windows geliefert wird. Es wurde speziell zum Aufnehmen von Screenshots erstellt. Es kann die meisten Arten von Screenshots erstellen - Fenster, benutzerdefinierter Bereich oder ganzer Bildschirm.
Bonus-Tipp: Verwenden Sie den versteckten geheimen Hotkey des Snipping-Tools!
Wenn Sie die Snipping Tool-Anwendung gestartet haben, können Sie mit der Tastenkombination Strg+Bildschirm drucken einen Screenshot machen!
Mit diesem geheimen Hotkey können Sie sogar Menüs erfassen. Öffnen Sie das Menü der Anwendung und drücken Sie den Hotkey, und das Snipping-Tool ermöglicht es Ihnen, alles aufzunehmen, einschließlich der geöffneten Menüelemente!