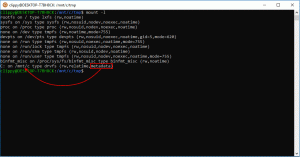So erstellen Sie ein lokales Konto in Windows 11
Sie können in Windows 11 ein lokales Konto erstellen, bei dem es sich um ein Offline-Konto handelt. Im Gegensatz zum Microsoft-Konto ist keine Internetverbindung erforderlich, um voll funktionsfähig zu sein. Sie können ein solches Konto für Ihre privaten Aufgaben oder für einige Ihrer Familienmitglieder erstellen.
Wie Sie vielleicht bereits wissen, unterstützt modernes Windows zwei Kontotypen. Das erste, Microsoft-Konto, ist ein Online-Konto. Microsoft fördert diese Art von Konto aktiv. Es verbindet den Benutzer mit dem eigenen Ökosystem von Microsoft, ähnlich wie bei Android. Mit Ihrem Microsoft-Konto können Sie also Ihre Windows-Einstellungen und Browser-Lesezeichen synchronisieren, Dateien in OneDrive speichern, Microsoft Office online verwenden und seine Abonnements auf allen Ihren Geräten verwalten. Darüber hinaus benötigt das Microsoft-Konto einige zusätzliche Informationen von Ihnen, z. B. Ihre Telefonnummer, Ihren Standort und mehr.
Das lokale Konto ist eine andere Geschichte. Es ist ein klassisches Offline-Konto. Sie müssen nicht mit der Cloud verbunden sein oder Ihre Identitätsdaten teilen. Es kann auch passwortfrei sein. Im Gegensatz zu einem Microsoft-Konto erfordert das lokale Konto kein Kennwort, keine PIN oder eine andere Schutzebene, um sich beim Betriebssystem anzumelden.
Sehen wir uns an, wie Sie in Windows 11 ein neues lokales Konto erstellen.
Erstellen Sie ein lokales Konto in Windows 11
Es gibt mehrere Möglichkeiten, ein neues lokales Konto in Windows 11 hinzuzufügen. Sie können die Einstellungen-App, ein klassisches Systemsteuerungs-Applet, das Computerverwaltungstool und sogar das gute alte verwenden Netz Kommandozeilen-Tool. Sehen wir uns diese Methoden an.
Einstellungen verwenden
- Öffne das Einstellungen App (Drücken Sie Gewinnen + ich).
- Klicken Sie links auf Konten.
- Klicken Sie rechts auf das Familie und andere Benutzer Artikel.
- Klicken Sie nun auf das Konto hinzufügen Knopf im Anderen Benutzer hinzufügen Kasten.
- Klicken Sie im nächsten Dialog auf Ich habe die Anmeldeinformationen dieser Person nicht..
- Klicken Sie nun auf Hinzufügen eines Benutzers ohne Microsoft-Konto Verknüpfung.
- Geben Sie den gewünschten Benutzernamen für Ihr lokales Konto ein.
- Wenn Sie möchten, können Sie das Kennwort angeben.
- Wenn Sie ein Passwort festlegen, werden Sie nach Sicherheitsfragen und -antworten gefragt. Sie ermöglichen es Ihnen, Ihr Passwort bei Bedarf auf dem Anmeldebildschirm zurückzusetzen.
- Klicken Sie auf Weiter, und Sie haben erfolgreich ein neues lokales Konto erstellt.
Erstellen Sie ein lokales Konto in Windows 11 mit netplwiz
Um ein lokales Konto hinzuzufügen, können Sie netplwiz, einer der Klassiker Applets der Systemsteuerung in allen modernen Windows-Versionen verfügbar.
- Drücken Sie Gewinnen + R um das Dialogfeld Ausführen zu öffnen, und geben Sie
netplwiz. - Aktivieren (markieren) Sie auf der Registerkarte Benutzer das Benutzer müssen einen Benutzernamen und ein Kennwort eingeben, um diesen Computer zu verwenden Möglichkeit. Siehe den Hinweis unten, wenn Sie eine solche Option nicht haben.
- Klicken Sie auf die Hinzufügen... Taste.
- Klicken Sie im nächsten Dialog auf das Ohne Microsoft-Konto anmelden Verknüpfung.
- Klicken Sie auf der nächsten Seite auf das Lokales Konto Taste.
- Geben Sie einen Benutzernamen, ein Kennwort und einen Kennworthinweis für das neue lokale Konto ein und klicken Sie auf Nächste.
- Klicken Sie auf die Schaltfläche Fertig stellen. Das lokale Konto ist jetzt erstellt.
Erstellen Sie ein lokales Konto in der Computerverwaltung
- Geben Sie die
compmgmt.mscBefehl in das Ausführen-Fenster (Gewinnen + R). - Erweitern Sie den linken Baum, um Lokale Benutzer und Gruppen > Benutzer.
- Klicken Sie mit der rechten Maustaste irgendwo auf den leeren Bereich in der mittleren Spalte und wählen Sie Neuer Benutzer... aus dem Menü.
- Geben Sie den gewünschten Benutzernamen ein, ggf. ein Passwort (zweimal, das zweite Mal in Kennwort bestätigen:), und aktivieren/deaktivieren Sie Optionen wie Passwort verfällt niemals, Der Benutzer muss das Passwort bei der nächsten Anmeldung ändern, usw. für das, was Sie wollen.
- Klicken Sie auf Erstellen.
So können Sie in Windows 11 mit dem Computerverwaltungstool ein lokales Konto erstellen.
Fügen Sie ein lokales Konto mit dem Net-Tool hinzu
Der net-Befehl dürfte vielen Windows-Benutzern bereits bekannt sein. Es hat eine lange Geschichte im Betriebssystem. Es wurde vor Jahrzehnten erstmals eingeführt und ist für viele Verwaltungsaufgaben immer noch aktuell. Sie können es zum Beispiel verwenden, um das integrierte Administratorkonto.
Um ein lokales Konto in Windows 11 mit dem Net-Tool zu erstellen, gehen Sie wie folgt vor.
- Offen Windows-Terminal als Administrator, z.B. Drücken Sie Gewinnen + x und wählen Sie Windows-Terminal (Admin).
- Um ein lokales Konto ohne Passwort hinzuzufügen, geben Sie ein
net-Benutzer "Benutzername" /add, und drücke Eintreten. - Um ein passwortgeschütztes lokales Konto hinzuzufügen, geben Sie
net user "UserName" "Password" /add. - Ersatz
Nutzernamemit dem tatsächlichen Benutzernamen. Machen Sie dasselbe für den Abschnitt "Passwort" in Schritt 3. - Sie können nun das erhöhte Windows-Terminal schließen.
Das ist alles über das Thema.