Tastenkombinationen für den Sprachrekorder in Windows 10
Windows 10 wird mit der Voice Recorder-App geliefert. Es handelt sich um eine Store-App (UWP), die das Aufzeichnen von Tönen, Vorträgen, Interviews und anderen Ereignissen ermöglicht. Es ersetzt die klassische Desktop-App, die viele Jahre mit dem Betriebssystem gebündelt war. Wenn Sie es häufig verwenden, sind Sie möglicherweise daran interessiert, die Tastenkombinationen zu lernen.
Werbung
Hier ist die Liste der Tastenkombinationen, die Sie in Voice Recorder verwenden können. Diese Hotkeys können Ihnen helfen, Zeit zu sparen und die Produktivität zu steigern. Setzen Sie ein Lesezeichen für diese Seite, wenn Sie sich nicht an alle erinnern können, damit Sie jedes Mal darauf zurückgreifen können, wenn Sie einen neuen Hotkey lernen möchten.
Voice Recorder ist eine App zum Aufzeichnen von Vorträgen, Gesprächen und anderen Geräuschen (früher als Sound Recorder bezeichnet). Hit the big Aufzeichnen (1) und fügen Sie Markierungen (3) hinzu, um Schlüsselmomente während der Aufnahme oder Wiedergabe zu identifizieren (2). Dann können Sie Ihre Aufnahmen schneiden (5), umbenennen (7) oder teilen (4), die in Unterlagen > Tonaufnahmen. Wählen Sie das Mülleimer-Symbol (6), um Ihre Aufnahme zu löschen, oder die drei Punkte (8) für weitere Optionen.
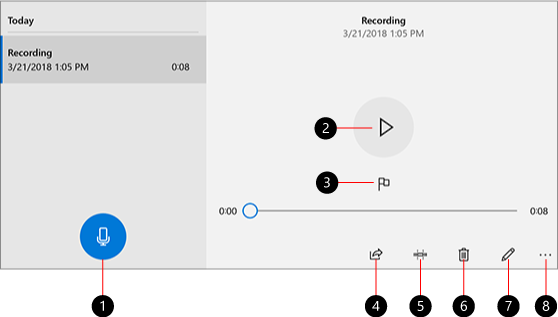
Öffnen Sie die Voice Recorder-App. Sie können dies tun, indem Sie auf das Symbol im Startmenü klicken. Verwenden Sie die alphabetische Navigationsfunktion, um es schneller zu finden. Siehe den Artikel:
So navigieren Sie im Startmenü von Windows 10 alphabetisch in Apps
Tastenkombinationen für Diktiergerät
Verwenden Sie diese Hotkeys, um Zeit zu sparen. Wenn Sie weitere Voice Recorder-Hotkeys kennen, können Sie sie gerne in den Kommentaren teilen.
| Tastaturkürzel | Handlung |
|---|---|
| Strg + R | Starten Sie eine neue Aufnahme |
| Strg + m | Fügen Sie der Aufnahme einen neuen Marker hinzu |
| Löschen | Löschen Sie die ausgewählte Aufnahme |
| Leertaste | Abspielen oder pausieren |
| Rücktaste | Geh zurück |
| F2 | Benennen Sie Ihre Aufnahme um |
| Pfeil nach links / rechts | Beim Abspielen einer Aufnahme vor- oder zurückspringen |
| Schicht + Pfeil nach links / rechts | Springe weiter vor oder zurück |
| Heim | Zum Anfang der Aufnahme springen |
| Ende | Zum Ende der Aufnahme springen |
Das ist es.
In Verbindung stehende Artikel:
- Tastenkombinationen für Bildschirmskizzen in Windows 10 (Hotkeys)
- Tastenkombinationen für Remotedesktop (RDP) in Windows 10
- Tastenkombinationen für die Spielleiste in Windows 10
- WordPad-Tastaturkürzel in Windows 10
- Microsoft Edge-Tastaturkürzel in Windows 10
- Die Liste der Tastenkombinationen für die Foto-App in Windows 10
- Nützliche Rechner-Tastaturkürzel in Windows 10
- Datei-Explorer-Tastaturkürzel, die jeder Windows 10-Benutzer kennen sollte
- 10 Tastenkombinationen für Windows 10, die jeder kennen sollte
- Was ist der Unterschied zwischen den Tastenkombinationen Win + D (Desktop anzeigen) und Win + M (Alle minimieren) in Windows?
- Ultimative Liste aller Windows-Tastaturkürzel mit Win-Tasten
- So wechseln Sie zwischen Ansichten im Datei-Explorer mit Tastenkombinationen

