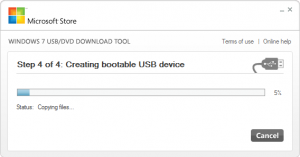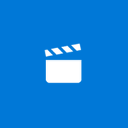So erstellen Sie ein Wiederherstellungs-USB-Laufwerk für Windows 10
Windows 10 wird mit einem sehr nützlichen Dienstprogramm geliefert, mit dem Sie ein Wiederherstellungs-USB-Laufwerk erstellen können. Wenn etwas mit Ihrem Betriebssystem passiert und es nicht startet, können Sie dieses USB-Laufwerk verwenden, um zu versuchen, das Betriebssystem wiederherzustellen. Dieses Wiederherstellungs-USB-Laufwerk ist nützlich, wenn Sie keine anderen bootfähigen Medien haben, z. Windows-Setup-Diskette. So erstellen Sie es.
Wenn Sie ein Wiederherstellungs-USB-Laufwerk für Szenarien haben möchten, in denen dies nicht möglich ist starte Windows 10 auch im abgesicherten Modus, dann müssen Sie die folgenden Anweisungen befolgen.
- Schließen Sie einen USB-Stick mit einer Größe von mindestens 4 GB an. Alle Daten daraus werden gelöscht, sichern Sie also alles Wichtige, bevor Sie fortfahren.
- Öffnen Sie die Systemsteuerung.
- Gehe zu Systemsteuerung\System und Sicherheit\Sicherheit und Wartung. Klicken Sie unten rechts auf die Option Wiederherstellen:
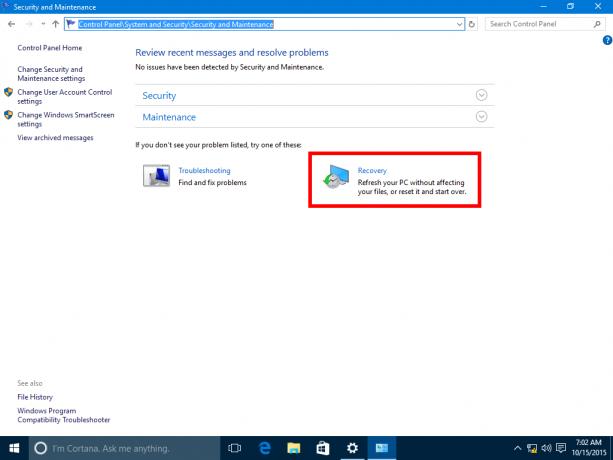
- Dort finden Sie eine Option namens "Wiederherstellungslaufwerk erstellen":
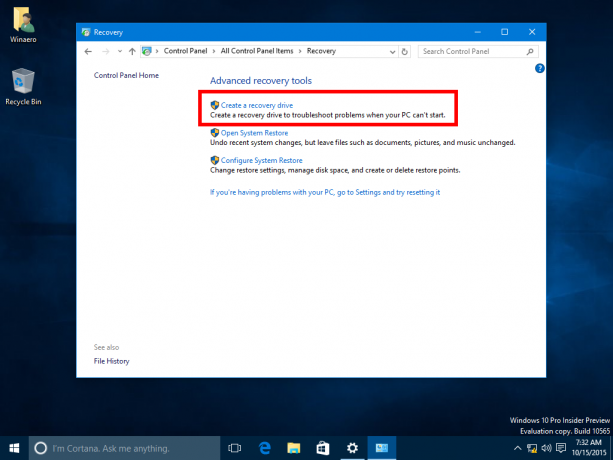 Tipp: Alternativ können Sie drücken Tastenkombinationen für Win + R zusammen auf der Tastatur und geben Sie den folgenden Text in das Feld Ausführen ein:
Tipp: Alternativ können Sie drücken Tastenkombinationen für Win + R zusammen auf der Tastatur und geben Sie den folgenden Text in das Feld Ausführen ein:RecoveryDrive
Es startet direkt den Wiederherstellungslaufwerk-Assistenten.
- Der Wiederherstellungslaufwerk-Assistent bietet eine Option zum Kopieren von Systemdateien auf das USB-Laufwerk.
 Sobald Sie es ankreuzen, kann das Wiederherstellungslaufwerk verwendet werden, um Windows 10 neu zu installieren! Diese Option ist neu in Windows 10.
Sobald Sie es ankreuzen, kann das Wiederherstellungslaufwerk verwendet werden, um Windows 10 neu zu installieren! Diese Option ist neu in Windows 10. - Folgen Sie dem Setup-Assistenten und warten Sie, bis alle erforderlichen Dateien kopiert wurden.
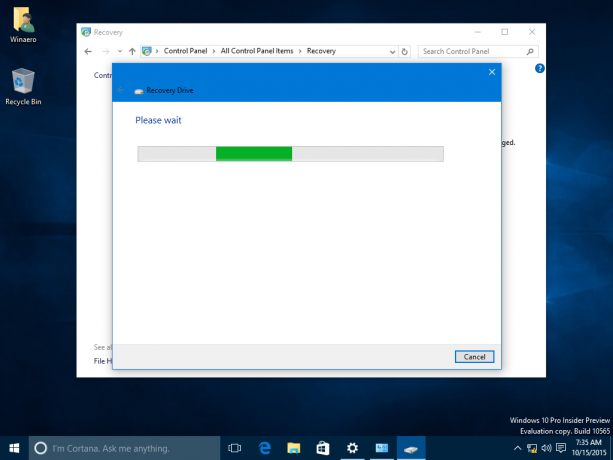
Das ist es. Wenn Sie das nächste Mal ein Problem mit Ihrem PC/Laptop haben, können Sie das gerade erstellte USB-Laufwerk verwenden, um auf die Wiederherstellungsoptionen zuzugreifen.