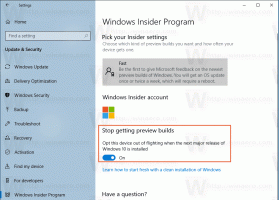So installieren Sie MATE in der Linux Mint Cinnamon Edition
Wie Sie vielleicht wissen, bietet Linux Mint zwei Desktop-Umgebungen, die vom Mint-Team entwickelt werden. Einer von ihnen ist Cinnamon, der mit reichen grafischen Effekten und einem sehr schönen Aussehen kommt, und der andere ist MATE, der Fork des guten alten Gnome 2, das einfach und schnell ist und keine Einführung für Linux-Kenner erfordert Umgebungen. Nachdem Sie Linux Mint mit Cinnamon installiert haben, könnten Sie daran interessiert sein, MATE zusammen mit Cinnamon zu installieren. Hier ist, wie das geht.
Zunächst müssen Sie die MATE-Desktop-Umgebung installieren. Es gibt zwei Möglichkeiten, dies zu tun.
Installieren Sie MATE mit dem Software-Manager
Gehen Sie in das Menü und suchen Sie unter "Administration" den Punkt "Software Manager":
Geben Sie Ihr Passwort ein, wenn Sie dazu aufgefordert werden.
Geben Sie im Suchfeld Folgendes ein:
Minze-Meta-Mate
Drücken Sie die Eingabetaste.
In den Suchergebnissen finden Sie das passende Paket:
Installieren Sie es, um MATE zu erhalten. Es installiert alle abhängigen Apps und Bibliotheken automatisch.
Installieren Sie MATE über das Root-Terminal
Führen Sie im Root-Terminal den folgenden Befehl aus:
# apt-get update && apt-get install mint-meta-mate
Im obigen Befehl wird der Standardpaketmanager der Konsole, apt, verwendet. APT ist Standard für alle Debian-, Ubuntu-, Mint- und andere deb-basierte Linux-Distributionen.
Tipp: Sie können direkt über das reguläre Terminalfenster auf das Root-Terminal zugreifen. Sie müssen den folgenden Befehl eingeben:
$ sudo su
Geben Sie Ihr Passwort ein, wenn Sie dazu aufgefordert werden, und Sie befinden sich in der Root-Shell.
Melden Sie sich nun von Ihrer Benutzersitzung ab. Sie sehen die Anmeldeaufforderung. Schalten Sie die Sitzung dort von der vorherigen auf MATE um. Was das standardmäßige MINT-X-Anmeldebildschirmdesign betrifft, müssen Sie auf das Lambda-Symbol in der oberen rechten Ecke der Anmeldeaufforderung klicken, um die Sitzung auszuwählen:
Das ist es.