Verschlüsseln von VHD- oder VHDX-Dateien mit BitLocker in Windows 10
So verschlüsseln Sie eine VHD- oder VHDX-Datei mit BitLocker in Windows 10
Mit Windows 10 können Sie eine VHD-Datei erstellen und mit BitLocker verschlüsseln, sodass Ihre Daten in dieser VHD-Datei sicher geschützt sind. Sie werden aufgefordert, es mit einem Passwort zu entsperren. Es verschlüsselt die neuen Dateien automatisch, wenn Sie sie auf die VHD kopieren. So konfigurieren Sie diese nützliche Funktion.
Werbung
BitLocker wurde erstmals in Windows Vista eingeführt und existiert noch in Windows 10. Es wurde ausschließlich für Windows implementiert und hat keine offizielle Unterstützung für alternative Betriebssysteme. BitLocker kann das Trusted Platform Module (TPM) Ihres PCs verwenden, um seine Verschlüsselungsschlüssel-Geheimnisse zu speichern. In modernen Windows-Versionen wie Windows 8.1 und Windows 10 unterstützt BitLocker hardwarebeschleunigte Verschlüsselung, wenn bestimmte Voraussetzungen erfüllt sind (das Laufwerk muss dies unterstützen, Secure Boot muss aktiviert sein und vieles mehr Bedarf). Ohne Hardwareverschlüsselung wechselt BitLocker zur softwarebasierten Verschlüsselung, sodass die Leistung Ihres Laufwerks beeinträchtigt wird.

Hinweis: In Windows 10 ist die BitLocker-Laufwerkverschlüsselung nur in den Versionen Pro, Enterprise und Education verfügbar Ausgaben.
VHD-Dateiverschlüsselung mit BitLocker
Neben physischen Laufwerkspartitionen können Sie BitLocker verwenden, um a. zu verschlüsseln gemountete VHD-Datei. Danach können Sie es als tragbaren verschlüsselten Dateicontainer verwenden. Es wird möglich sein, es auf jedem Windows 10-PC zu öffnen, nachdem das Laufwerkskennwort eingegeben wurde.
Wenn Sie eine VHD mit BitLocker verschlüsseln, werden alle Dateien, die Sie auf ihre Partition kopieren, automatisch verschlüsselt. Beachten Sie jedoch, dass beim Kopieren einer Datei außerhalb des Laufwerks diese entschlüsselt wird und unverschlüsselt auf der Zielpartition angezeigt wird.
Sehen wir uns an, wie Sie eine VHD-Datei in Windows 10 verschlüsseln. Du musst als Administrator anmelden bevor Sie fortfahren.
So verschlüsseln Sie eine VHD- oder VHDX-Datei mit BitLocker in Windows 10:
- Erstellen Sie eine neue VHD-Datei wenn du keinen hast.
- Montieren Sie es zum System.
- Offen Dieser PC im Datei-Explorer.
- Klicken Sie mit der rechten Maustaste auf die gemountete VHD-Dateipartition.
- Auswählen Schalte Bitlocker ein von das Kontextmenü.

- Im nächsten Dialog, Wählen Sie Kennwort zum Entsperren des Laufwerks verwenden, und geben Sie das gewünschte Kennwort ein.

- Wählen Sie auf der nächsten Seite aus, wie Sie einen BitLocker-Wiederherstellungsschlüssel speichern möchten, z. speichern Sie es auf einem USB-Laufwerk.
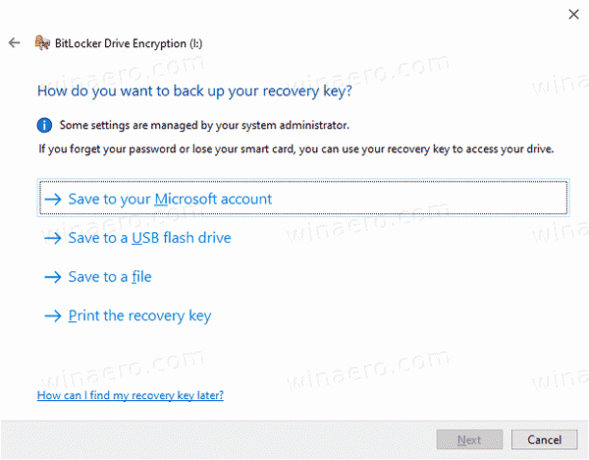
- Wählen Sie auf der nächsten Seite Gesamtes Laufwerk verschlüsseln.
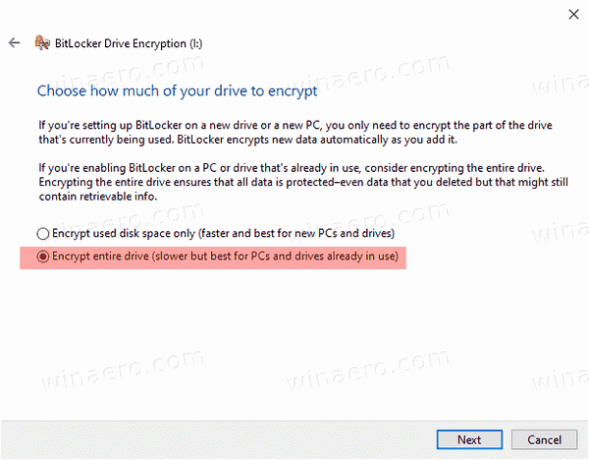
- Wählen Sie auf der nächsten Seite Neuer Verschlüsselungsmodus oder Kompatibler Modus. Der zweite verwendet die 128-Bit-AES-CBC-Verschlüsselung und kann unter Windows 7 und Windows 8 verwendet werden. Die neue Verschlüsselung verwendet XTS-AES 128-Bit und erfordert Windows 10.

- Klicken Sie auf der letzten Seite auf Verschlüsselung starten.
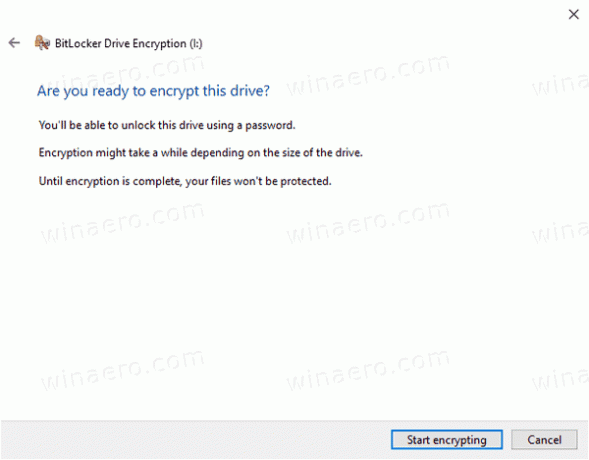
Du bist fertig!
Beim nächsten Mounten der VHD-Datei werden Sie aufgefordert, Ihr Kennwort einzugeben. Das geht sogar mit die VHD-Auto-Mount-Routine!
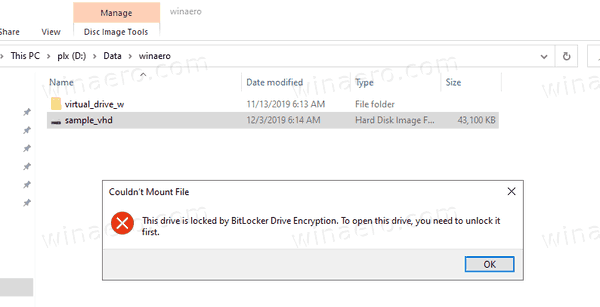
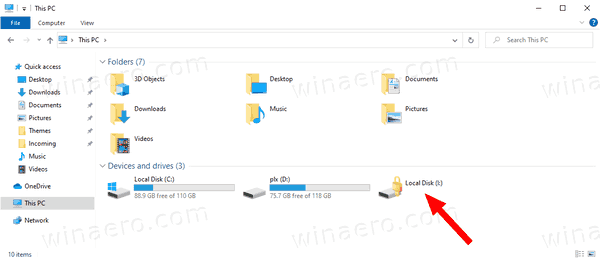
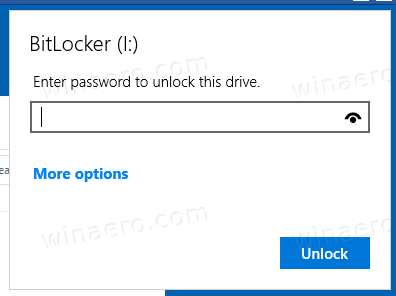
Das ist es.


