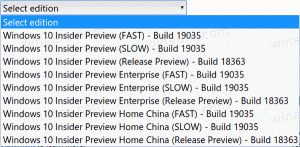So aktivieren Sie die Sprachausgabe in Windows 11
So aktivieren Sie die Sprachausgabe in Windows 11. Wir werden vier verschiedene Methoden überprüfen. Die Sprachausgabe ist eine der vielen integrierten Eingabehilfen in Windows 11, die die Verwendung des Betriebssystems für Personen mit Einschränkungen und Behinderungen erleichtern.
Die standardmäßige Windows-Sprachausgabe liest den Inhalt auf dem Bildschirm vor, sodass Personen mit Sehproblemen mit ihrem Computer interagieren und alle Arten von Aufgaben ohne Bildschirm oder Maus ausführen können.
Die Sprachausgabe in Windows 11 kann Text, Schaltflächen, Verknüpfungen und alle anderen Inhalte lesen, die das Betriebssystem auf einem Monitor anzeigt. Es funktioniert auch mit Braillezeilen und normalen Tastaturen. Benutzer können Dutzende verschiedener Sprachausgabeeinstellungen anpassen, wie Geschwindigkeit, Ausführlichkeit, Tonhöhe, Lautstärke usw. In diesem Artikel erfahren Sie, wie Sie die Sprachausgabe in Windows 11 aktivieren.
Aktivieren Sie die Sprachausgabe in Windows 11
Sie können die Sprachausgabe mit einer speziellen Tastenkombination in den Schnelleinstellungen, in der App Einstellungen und schließlich in der klassischen Systemsteuerung aktivieren. Sehen wir uns jede der Methoden im Detail an.
Tastenkombination für die Sprachausgabe
Die Sprachausgabe und andere Eingabehilfen in Windows sollten einfach sein zugänglich, was bedeutet, dass die meisten von ihnen dedizierte Verknüpfungen haben. Verknüpfungen ermöglichen das Aktivieren oder Deaktivieren verfügbarer Einstellungen für die Barrierefreiheit, ohne durch verschiedene Benutzeroberflächen und komplexe Menüs zu navigieren.
Um die Sprachausgabe mit einer Tastenkombination zu aktivieren, drücken Sie Gewinnen + Strg + Eintreten. Die Verknüpfung funktioniert in jeder Windows-Installation unabhängig von der SKU. Die gleiche Tastenfolge deaktiviert die Sprachausgabe in Windows 11.
Notiz: Wenn es Ihnen schwerfällt, Verknüpfungen zu verwenden, ziehen Sie in Betracht, sie zu aktivieren Einrastfunktion. Außerdem haben wir eine Liste nützlicher Hotkeys die Sie in der Sprachausgabe verwenden können.
Aktivieren Sie die Sprachausgabe in Windows 11 mit den Schnelleinstellungen
- Drücken Sie Gewinnen + EIN die öffnen Schnelleinstellungen Speisekarte.
- Drücke den Barrierefreiheit Taste. Es öffnet eine Liste der am häufigsten verwendeten Eingabehilfen in Windows 11, wie Sticky Keys, Lupe, Farbfilter und Sprachausgabe.
- Aktivieren Sie die Erzähler Option zum Aktivieren des Standard-Screenreaders in Windows 11.
Du bist fertig.
Spitze: Sie können das Schnelleinstellungsmenü auch öffnen, indem Sie auf eines der folgenden Symbole im Infobereich klicken: Akku, Netzwerk oder Lautstärke. Tatsächlich sind in Windows 11 alle drei eine einzige Schaltfläche.
Nun, das Schnelleinstellungsmenü bietet nur einen einfachen Ein-/Ausschalter für die Sprachausgabe ohne zusätzliche Einstellungen. Sie können die Sprachausgabe auch in Windows 11 über die Einstellungen-App aktivieren, in der das Betriebssystem alle Sprachausgabe-bezogenen Optionen beibehält.
Aktivieren Sie die Sprachausgabe in Windows 11 mit den Einstellungen
- Drücken Sie Gewinnen + ich um Einstellungen zu öffnen. Drücken Sie alternativ Gewinnen + x und klicken Sie auf Einstellungen. Es gibt andere Methoden, um Windows-Einstellungen starten Sie können in unserem speziellen Artikel erfahren.
- Öffne das Barrierefreiheit Abschnitt, dann klicke Erzähler.
- Aktivieren Sie den Kippschalter der Sprachausgabe.
Aktivieren Sie die Sprachausgabe über die klassische Systemsteuerung
- Drücken Sie Gewinnen + R und geben Sie den Befehl "control" ein, um die zu öffnen Schalttafel.
- Gehe zu Benutzerfreundlichkeit > Center für Benutzerfreundlichkeit.
- Wenn Sie die Kategorie "Kleine Symbole" oder "Große Symbole" verwenden, klicken Sie einfach auf Zentrum für erleichterten Zugriff.
- Klicke auf Sprachausgabe starten.
- Klicken Sie alternativ auf das Verwenden des Computers ohne Display Verknüpfung.
- Setzen Sie ein Häkchen neben Sprachausgabe aktivieren.
- Klicken Sie auf OK, um die Änderungen zu speichern und die Sprachausgabe in Windows 11 zu aktivieren.
So aktivieren oder deaktivieren Sie die Sprachausgabe in Windows 11.