So ändern Sie Ihren Anmeldenamen (Benutzerkontonamen) in Windows 8.1 und Windows 8
Wenn Sie Windows zum ersten Mal installieren, werden Sie aufgefordert, ein Benutzerkonto zu erstellen und einen Namen dafür zu wählen. Dieser wird zu Ihrem Anmeldenamen (auch als Benutzername bezeichnet). Windows erstellt auch einen separaten Anzeigenamen für Sie. Wenn Sie beim Erstellen eines Kontos Ihren vollständigen Namen eingeben, erstellt Windows einen Anmeldenamen basierend auf dem Vornamen und Ihr vollständiger Name wird als Anzeigename gespeichert. Sie können Ihren Anzeigenamen ganz einfach über die Benutzerkonten-Systemsteuerung ändern, aber was ist mit dem Anmeldenamen? Sie können auch den Anmeldenamen ändern, ohne ein neues Benutzerkonto erstellen zu müssen, aber die Möglichkeit, ihn zu ändern, ist nicht so offensichtlich. Hier ist, wie es geht.
Werbung
Als Windows XP vor einigen Jahren veröffentlicht wurde, gab es einen neuen Willkommensbildschirm mit Avataren und einer Benutzerliste. Es war freundlicher für Leute, die mit früheren Windows-Versionen nicht vertraut waren, bei denen Sie Ihren Anmeldenamen sowie das Kennwort eingeben mussten.
Der Willkommensbildschirm ist in modernen Windows-Versionen noch vorhanden. Es zeigt eine Liste von Benutzern mit ihrem Anzeigenamen an, der sich vom Anmeldenamen unterscheidet. Der Anzeigename ist im Falle einer Person normalerweise der Vor- und Nachname, kann aber alles sein und Sonderzeichen wie " / \ [ ]:; | =, + *? < >. Der Anmeldename darf diese Sonderzeichen nicht enthalten. In Windows XP gab es die Möglichkeit, zwischen dem Willkommensbildschirm und der klassischen Anmeldung zu wählen. In neueren Windows-Versionen wird der klassische Anmeldestil weniger hervorgehoben (er kann über Gruppenrichtlinien aktiviert werden).
Es gibt mehrere Fälle, in denen Sie möglicherweise Ihren Anmeldenamen anzeigen oder ändern müssen. In einem Unternehmensnetzwerk müssen Sie es beispielsweise kennen, um sich bei Active Directory anzumelden. Abhängig von Ihren Geräten und der Einrichtung Ihres Heimnetzwerks ist der Anmeldename möglicherweise erforderlich, um auf verschiedene Netzwerkfreigaben oder Verwaltungsressourcen auf einem anderen PC zuzugreifen. Wenn Sie es ändern müssen, befolgen Sie diese einfachen Anweisungen.
- Führen Sie den Datei-Explorer aus.
- Klicken Sie mit der rechten Maustaste auf das Dieser PC Symbol im Navigationsbereich und wählen Sie Verwalten aus dem Kontextmenü:

- Das Fenster Computerverwaltung wird auf dem Bildschirm angezeigt. Erweitern Sie im linken Bereich die Baumknoten, um zu Computerverwaltung -> Systemtools -> Lokale Benutzer und Gruppen -> Benutzer zu gehen.
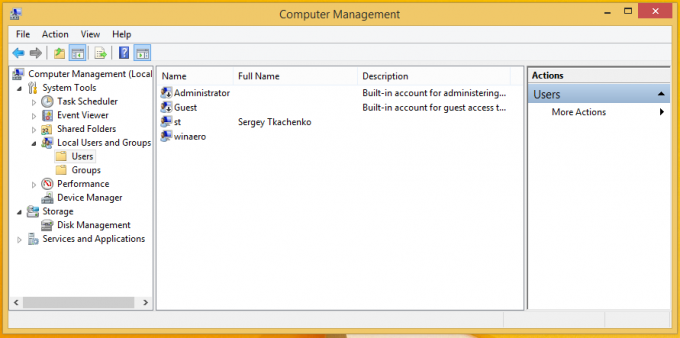 Im obigen Screenshot sehen Sie, dass mein tatsächlicher Anmeldename (Benutzerkontoname) ist NS, aber der Anmeldebildschirm von Windows 8.1 zeigt den Anzeigenamen "Sergey Tkachenko" an.
Im obigen Screenshot sehen Sie, dass mein tatsächlicher Anmeldename (Benutzerkontoname) ist NS, aber der Anmeldebildschirm von Windows 8.1 zeigt den Anzeigenamen "Sergey Tkachenko" an. - Wählen Sie den Benutzernamen aus der Liste im rechten Bereich aus, klicken Sie mit der rechten Maustaste darauf und wählen Sie Umbenennen.

- Die erste Spalte der Benutzerliste wird bearbeitbar, sodass Sie einen neuen Anmeldenamen angeben können:
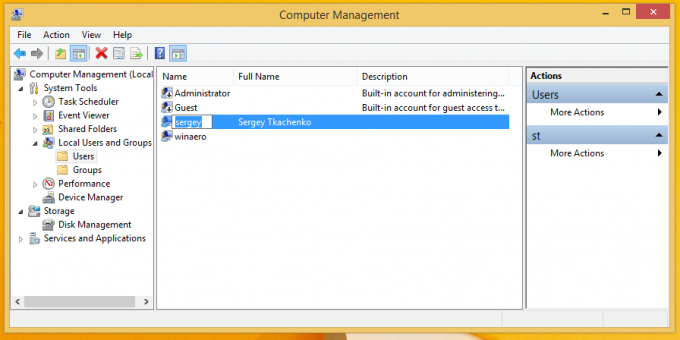 Drücken Sie Enter. Jetzt können Sie die Computerverwaltung schließen.
Drücken Sie Enter. Jetzt können Sie die Computerverwaltung schließen.
Das ist es. Wie Sie sehen, ist es sehr einfach, Ihren Anmeldenamen zu ändern. Dies ist ein altbekannter Trick und gilt auch für sehr alte Windows-Versionen wie Windows 2000. Aber seit Windows XP können Sie in der Systemsteuerung für Benutzerkonten nur den Benutzernamen ändern. Sie müssen das MMC-Snap-In Lokale Benutzer und Gruppen oder die Systemsteuerung für erweiterte Benutzerkonten (netplwiz.exe) verwenden, um den Anmeldenamen zu ändern.

