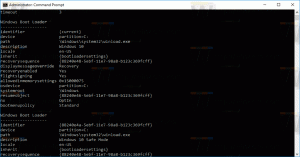So ändern Sie die Gerätenutzung in Windows 10
Sie können die Gerätenutzung in Windows 10 ändern, eine Option, die das Gerätenutzungsmuster definiert. Je nach Ihren Einstellungen passt Windows Tipps an und installiert Apps, die für Ihre Aufgaben am besten geeignet sind.
In Windows 10 hat Microsoft mehrere Tools entwickelt, die Ihnen helfen, sich zurechtzufinden. Abgesehen von den regulären Get Help and Tips-Apps verfügt Windows 10 über einen speziellen Einstellungsbereich, in dem Sie dem Betriebssystem mehr über seine Verwendung mitteilen können. Sie können Ihr Gerätenutzungsmuster angeben, z. B. Medienkonsum, Spiele, Geschäft, Familie usw. Windows 10 zeigt Ihnen entsprechend Ihrer Präferenzen relevante Tipps und Tricks.
So geben Sie die Gerätenutzung in Windows 10 an oder ändern sie.
Beachten Sie, dass der Abschnitt Geräteverwendung nur in Windows 10 21H2 und höher verfügbar ist. Du kannst Überprüfen Sie Ihre Windows-Version indem Sie Win + R drücken und den Befehl winver eingeben.
Gerätenutzung in Windows 10 ändern
- Öffnen Sie die Einstellung, indem Sie drücken Gewinnen + ich.
- Gehe zu Personalisierung > Gerätenutzung.
- Wählen Sie ein oder mehrere Nutzungsmuster aus, wie z Spiele, Familie, Kreativität, Schularbeit, Entertainment, und Unternehmen.
- Sie können nun die Einstellungen-App schließen.
So ändern Sie die Gerätenutzungseinstellungen in Windows 10. Jetzt können Sie Ihren Computer weiter verwenden. Wenn das System Ihre Gewohnheiten und Vorlieben erkennt, liefert es Ihnen relevante Informationen, Tipps und Vorschläge. Es wird zumindest versuchen.
Außerdem können Sie die Gerätenutzungseinstellungen jederzeit ändern oder ganz deaktivieren.
Gebrauchsfertige Registrierungsdateien
Sie können die Gerätenutzungseinstellungen in Windows 10 auch mit einem einzigen Klick ändern, indem Sie vorgefertigte Registrierungsdateien verwenden.
- Registrierungsdateien in einem ZIP-Archiv herunterladen über diesen Link.
- Entpacken Sie es in einen beliebigen Ordner Ihrer Wahl.
- Doppelklicken Sie auf eine der REG-Dateien, die mit beginnt
Auswählen. - Bestätigen Sie das Hinzufügen von Änderungen zur Registrierung.
Wenn Sie Änderungen rückgängig machen und die zuvor ausgewählten Muster deaktivieren möchten, öffnen Sie eine entsprechende Datei, die mit beginnt Auswahl aufheben.
Das ist es.