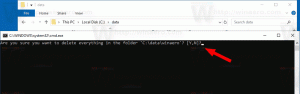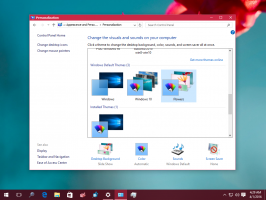Ordneransicht für alle Ordner in Windows 10 zurücksetzen
In allen Windows-Versionen können Sie die Ansicht eines bestimmten Ordners anpassen, um sie für den Inhalt dieses Ordners besser geeignet zu machen. Ansichtsänderungen werden vom Datei-Explorer/Windows-Explorer gespeichert oder alle Ordner können über die Ordneroptionen global auf dieselbe Ansicht eingestellt werden. Manchmal werden Ordneransichten durcheinander gebracht. In diesem Fall möchten Sie diese Anpassungen möglicherweise zurücksetzen, um alle von Ihnen vorgenommenen Änderungen zu löschen. In diesem Artikel erfahren Sie, wie Sie die Ordneransicht mit dem Registrierungseditor für alle Ordner gleichzeitig in Windows 10 zurücksetzen.
Werbung

Wenn Sie die Ansicht eines Ordners ändern, merkt sich der Datei-Explorer Ihre Einstellungen und die von Ihnen vorgenommenen Änderungen.
👉 Tipp: Sie können Ändern Sie die Anzahl der zu merkenden Ordneransichten in Windows 10.
Dazu gehören Sortieren, Gruppieren und der ausgewählte Ansichtsmodus. Wenn Sie eines Tages beschließen, alles auf die Standardeinstellungen zurückzusetzen und die Ordneransicht so zu erhalten, wie sie ursprünglich im Datei-Explorer war, können Sie eine Registrierungsoptimierung vornehmen.
Zurücksetzen der Ordneransicht für alle Ordner in Windows 10
Schritt 1: Offen Registierungseditor.
Schritt 2: Gehen Sie zum folgenden Registrierungsschlüssel:
HKEY_CURRENT_USER\Software\Classes\Lokale Einstellungen\Software\Microsoft\Windows\Shell
Spitze: So springen Sie mit einem Klick zum gewünschten Registrierungsschlüssel.
Schritt 3: Klicken Sie mit der rechten Maustaste auf den Unterschlüssel Bags unter Shell und wählen Sie im Kontextmenü Löschen.
Schritt 4: Löschen Sie nun den Unterschlüssel namens BagMRU.
Schritt 5:Explorer neu starten.
Du bist fertig! Alle Ordner im Datei-Explorer erhalten ihre Standardansicht.
Es gibt eine Möglichkeit, Zeit zu sparen und die Bearbeitung der Registrierung zu vermeiden. Sie können eine spezielle Batch-Datei erstellen, um die Ordneransicht mit nur einem Klick zurückzusetzen. Als Bonus werden wir den aktuellen Wert der Bags- und BagsMRU-Schlüssel aus der Batch-Datei exportieren, sodass Sie die Ordneransicht jederzeit wiederherstellen können.
Setzen Sie die Ordneransicht mit einer Batchdatei zurück
- Öffnen Sie den Editor.
- Kopieren Sie den folgenden Text und fügen Sie ihn in ein neues Dokument ein:
@echo aus. echo Diese Batchdatei setzt die Ordneransichtseinstellungen für alle Ordner zurück und startet den Explorer automatisch neu. Die Einstellungen der echo Ordneransicht werden auf dem Desktop gesichert, bevor sie gelöscht werden. set /p "answer=Drücken Sie [y] um fortzufahren" WENN /I NICHT %answer%==y WENN /I NICHT %answer%==Y GOTO Abbrechen. set BAGS="HKCU\SOFTWARE\Classes\Local Settings\Software\Microsoft\Windows\Shell\Bags" set BAGMRU="HKCU\SOFTWARE\Classes\Local Settings\Software\Microsoft\Windows\Shell\BagMRU" set FILENAME="%date:~10,4%-%date:~4,2%-%date:~7,2%-%time::=_%.reg" rem Backup der aktuellen Ansichten reg export %BAGS % "%userprofile%\Desktop\bags-%FILENAME%" reg export %BAGMRU% "%userprofile%\Desktop\bagmru-%FILENAME%" timeout /t 2 /nobreak > NUL. reg löschen %BAGS% /f. reg löschen %BAGMRU% /f. taskkill /im explorer.exe /f. timeout /t 2 /nobreak > NUL. starte "" explorer.exe. Echo Fertig. gehe zu ende. :Abbrechen. echo Der Vorgang wurde vom Benutzer abgebrochen. :Ende. Pause
- Speichern Sie das Dokument als *.cmd-Datei. Alternativ können Sie es hier herunterladen:
Laden Sie die Batch-Datei herunter
Entpacken Sie es und doppelklicken Sie auf die Datei. Sie werden aufgefordert, den Vorgang zum Zurücksetzen der Ordneransicht zu bestätigen. Geben Sie "y" auf Ihrer Tastatur ein und Sie sind fertig.
Die Batch-Datei erstellt eine Sicherungskopie Ihrer aktuellen Ansichtseinstellungen in einer Reg-Datei auf Ihrem Desktop für die Schlüssel Bags und BagMRU. Die Dateinamen sind bags-currentdate-currenttime.reg und bagmru-currentdate-currenttime.reg. Um die vorherigen Ordneransichtsoptionen wiederherzustellen, doppelklicken Sie auf die Dateien und bestätigen Sie den Zusammenführungsvorgang der Registrierung.
Diese Methode funktioniert auch in Windows 8 und Windows 7.