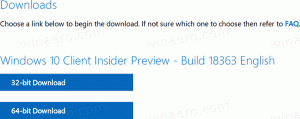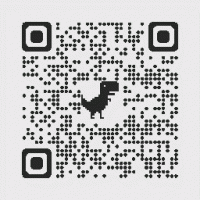Schnellstart zum Menü „Senden an“ hinzufügen, um schneller neue Verknüpfungen zu erstellen
Wenn Sie ein langjähriger Windows-Benutzer sind, können Sie die Schnellstartsymbolleiste in der Taskleiste anstelle von angehefteten Taskleistenverknüpfungen verwenden. Quick Launch ist kompakter (braucht viel weniger Platz), ermöglicht mehrere Zeilen und sobald es aktiviert ist, erscheinen laufende Programme immer rechts davon. Regelmäßige Winaero-Blog-Leser wissen vielleicht bereits, wie man die gute alte Quick Launch-Symbolleiste in modernen Windows-Versionen zurückbekommt, da ich sie mehrmals behandelt habe. Heute möchte ich Ihnen einen Tipp geben, der Ihnen Zeit spart – wie Sie schnell eine neue Verknüpfung zur Schnellstart-Symbolleiste hinzufügen können.
Wenn Sie mit Quick Launch nicht vertraut sind oder keine Ahnung haben, wie Sie es aktivieren können, sollten Sie zuerst die folgenden Artikel lesen:
- So aktivieren Sie den Schnellstart in Windows 10
- So aktivieren Sie den Schnellstart in Windows 8.1
Um der Schnellstart-Symbolleiste eine neue Verknüpfung hinzuzufügen, müssen Sie diese Verknüpfung standardmäßig in die Symbolleiste ziehen. Alternativ können Sie dies auch wie folgt tun:
- Klicken Sie mit der rechten Maustaste auf einen leeren Bereich der Taskleiste und entsperren Sie die Taskleiste, falls sie gesperrt ist.
- Klicken Sie mit der rechten Maustaste auf den leeren Bereich in der Schnellstart-Symbolleiste.
- Wählen Sie im Kontextmenü den Punkt "Ordner öffnen":
- Ein neues Datei-Explorer-Fenster wird angezeigt. Sie können im geöffneten Ordner Verknüpfungen einfügen oder neue Verknüpfungen erstellen.
Alle diese Methoden beinhalten zu viele Schritte. Es gibt eine schnellere Möglichkeit, dem Schnellstart neue Verknüpfungen hinzuzufügen.
- Drücken Sie Gewinnen + R Tasten zusammen auf der Tastatur, um das Dialogfeld Ausführen zu öffnen. Sehen die vollständige Liste aller Windows-Tastaturkürzel mit Win-Tasten.
- Geben Sie im Feld Ausführen den folgenden Text ein:
Shell: SendTo
Der obige Text ist ein Shell-Befehl. Lesen Sie den folgenden Artikel für Details: Die Liste der Shell-Befehle in Windows 10. - Sobald Sie die Eintreten im Ausführen-Dialog wird der Ordner "Senden an" im Datei-Explorer geöffnet.
- Klicken Sie mit der rechten Maustaste auf die leere Stelle im geöffneten Ordner Senden an und wählen Sie im Kontextmenü Neu - Verknüpfung. Verwenden Sie den folgenden Text als Verknüpfungsziel:
%UserProfile%\AppData\Roaming\Microsoft\Internet Explorer\Schnellstart
Siehe folgenden Screenshot:
- Lassen Sie den Namen der Verknüpfung unverändert. Es wird als Schnellstart bezeichnet:
- Legen Sie nun ein schönes Symbol für die soeben erstellte Verknüpfung fest. Sie können es aus den folgenden Dateien auswählen:
c:\windows\system32\shell32.dll
c:\windows\system32\imageres.dll
Jetzt können Sie mit nur einem Rechtsklick eine neue Verknüpfung zum Schnellstart hinzufügen! Klicken Sie beispielsweise mit der rechten Maustaste auf ein Symbol auf dem Desktop und wählen Sie Senden an -> Schnellstart. Es wird sofort zu Quick Launch hinzugefügt. Sehen:
Hinweis für Benutzer von Windows 10: Die Verknüpfung "Zwischen Fenstern wechseln" im Schnellstart funktioniert nicht mehr. Es ist aufgrund der neuen Funktion „Virtuelle Desktops/Aufgabenansicht“ defekt und kann nicht behoben werden. Sie können es sicher löschen. Das an die Taskleiste in Windows 10 angeheftete Taskansichtssymbol ist sein Ersatz.