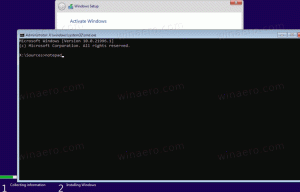Ansichtseinstellungen für Sicherungsordner in Windows 10
In allen Windows-Versionen können Sie die Ansicht eines bestimmten Ordners anpassen, um sie für den Inhalt dieses Ordners besser geeignet zu machen. Ansichtsänderungen werden vom Datei-Explorer/Windows-Explorer gespeichert oder alle Ordner können über die Ordneroptionen global auf dieselbe Ansicht eingestellt werden. Nachdem Sie die Optionen für die Ordneransicht konfiguriert haben, möchten Sie diese möglicherweise sichern.
Der Datei-Explorer in Windows 10 verfügt über fünf Ordnervorlagen – Allgemeine Elemente, Dokumente, Bilder, Musik und Videos. Wenn Sie die Registerkarte Anpassen einer Bibliothek oder eines Ordners sehen, sehen Sie diese Vorlagen. Dies bietet mehr Flexibilität bei der Anzeige Ihrer persönlichen Daten.
Auch wenn Sie beispielsweise die Listenansicht für Dokumente bevorzugen, möchten Sie möglicherweise, dass Ihre Musikbibliothek in den Details angezeigt wird Ansicht und Sie möchten, dass Ihre Bilder- und Videobibliotheken in symbolbasierten Ansichten wie Mittel, Groß oder Extragroß angezeigt werden Symbole. Daher speichert Explorer für jede Ordnervorlage seine Einstellungen einzeln.
Neben Ansichtsvorlagen können Sie Sortier- und Gruppierungsoptionen ändern. Sie helfen Ihnen, Ihre Dateien nach verschiedenen Details wie Name, Größe, Änderungsdatum usw. neu anzuordnen.
Wenn Sie die Ansicht eines Ordners ändern, merkt sich der Datei-Explorer Ihre Einstellungen und die von Ihnen vorgenommenen Änderungen. Diese beinhalten sortieren, gruppieren, und der ausgewählter Ansichtsmodus.
So sichern Sie die Ordneransichtseinstellungen in Windows 10, Mach Folgendes.
- Laden Sie die. herunter folgendes ZIP-Archiv.
- Das ZIP-Archiv enthält zwei Batchdateien:
Sicherungsordner view.cmdundOrdner view.cmd wiederherstellen. - Entsperren die extrahierten Dateien.
- Führen Sie die
Sicherungsordner view.cmdDatei. Es wird einen neuen Ordner "Ordneransicht" auf dem Desktop mit einer Reihe von Registrierungsdateien erstellen. - Um die Ordneransichten wiederherzustellen, führen Sie die Datei aus
Ordner view.cmd wiederherstellen. Dadurch wird die Datei-Explorer-App zusammen mit der Taskleiste und Ihrem Desktop neu gestartet.
Die bereitgestellten Batchdateien exportieren und importieren die folgenden Registrierungszweige mithilfe des integrierten Konsolendienstprogramms reg.exe.
HKEY_CURRENT_USER\Software\Microsoft\Windows\CurrentVersion\Explorer\Streams\Defaults
HKEY_CURRENT_USER\Software\Microsoft\Windows\Shell\BagMRU
HKEY_CURRENT_USER\Software\Microsoft\Windows\Shell\Bags
HKEY_CURRENT_USER\Software\Microsoft\Windows\ShellNoRoam\Bags
HKEY_CURRENT_USER\Software\Microsoft\Windows\ShellNoRoam\BagMRU
HKEY_CURRENT_USER\Software\Classes\Lokale Einstellungen\Software\Microsoft\Windows\Shell\BagMRU
HKEY_CURRENT_USER\Software\Classes\Lokale Einstellungen\Software\Microsoft\Windows\Shell\Bags
Das ist es.
In Verbindung stehende Artikel:
- Ordneransicht für alle Ordner in Windows 10 zurücksetzen
- Ändern Sie die Gruppieren nach und Sortieren nach Ordneransicht in Windows 10
- Ändern Sie die Ordneransichtsvorlage für alle Ordner in Windows 10