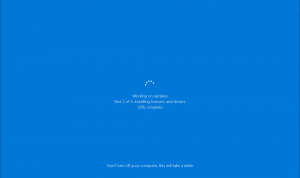Sichern und Wiederherstellen von Druckern in Windows 10
In Windows 10 ist es möglich, Ihre Drucker zu sichern und wiederherzustellen, einschließlich ihrer Warteschlangen, konfigurierten Ports und Treiber. Das Betriebssystem enthält einen speziellen Assistenten, der das Exportieren und Importieren von Druckern in eine spezielle Datei ermöglicht.
Werbung
Windows 10 kommt mit dem Druckermigration App, mit der der Benutzer die installierten Drucker exportieren und importieren kann. Die App kann mit ihrer ausführbaren Datei geöffnet werden, PrintBrmUi.exe. So verwenden Sie es.
Bevor Sie fortfahren, beachten Sie bitte Folgendes. Wenn Sie laufen 32-Bit-Windows 10-Version, können Sie Ihre exportierten Drucker nur auf einen 32-Bit-Windows 10-PC importieren. Das gleiche gilt für die 64-Bit-Windows 10-Version. Sie können Ihre 32-Bit-Sicherungsdatei nicht auf einem 64-Bit-Windows 10 wiederherstellen und umgekehrt.
So sichern Sie Drucker in Windows 10, Mach Folgendes.
- Drücken Sie die Gewinnen + R Tasten auf der Tastatur und Typ
PrintBrmUi.exein das Feld Ausführen.
- In dem Druckermigration Dialog, wählen Sie die Option Exportieren von Druckerwarteschlangen und Druckertreibern in eine Datei.

- Wählen Sie auf der nächsten Seite Dieser Druckserver und klicke auf das Nächste Taste.

- Überprüfen Sie auf der nächsten Seite die Änderungen und klicken Sie auf die Schaltfläche Weiter.

- Geben Sie nun den Dateispeicherort an, an dem Sie die exportierte Datei speichern möchten.

- Klicken Sie auf die Nächste Taste. Ihre Drucker werden jetzt exportiert.

Du bist fertig. Die Druckerverwaltung kann auch verwendet werden, um Ihre Drucker wiederherzustellen.
So stellen Sie Drucker in Windows 10 wieder her, Mach Folgendes.
- Drücken Sie die Gewinnen + R Tasten auf der Tastatur und Typ
PrintBrmUi.exein das Feld Ausführen.
- In dem Druckermigration Dialog, wählen Sie die Option Importieren von Druckerwarteschlangen und Druckertreibern aus einer Datei.

- Suchen Sie nach Ihrer Sicherungsdatei und wählen Sie sie aus. Klicken Sie dann auf das Nächste Taste.

- Überprüfen Sie die Liste der zu importierenden Elemente und klicken Sie auf Nächste Taste.

- Wählen Sie auf der nächsten Seite Dieser Druckserver um Drucker auf den aktuellen PC zu importieren.

- Auf der nächsten Seite finden Sie die Optionen Bestehende Drucker behalten und Vorhandene Drucker überschreiben. Wenn Sie die zweite Option wählen, ersetzen Sie die installierten Drucker, die auf Ihrem PC vorhanden sind, durch Drucker aus der Sicherungsdatei. Wenn Ihre Sicherungsdatei einen bereits installierten Drucker enthält, wird dieser durch den Drucker aus der Datei ersetzt.

Du bist fertig.
Alternativ können Sie die Druckerverwaltung MMC span-in zum Sichern und Wiederherstellen Ihrer Druckerdaten.
Druckerverwaltung MMC-Span-In
Dieses Span-In bietet erweiterte Optionen zur Verwaltung Ihrer lokalen und Netzwerkdrucker. Es kann zum Exportieren und Importieren Ihrer Druckerdaten verwendet werden.
- Drücken Sie die Gewinnen + R Tasten auf der Tastatur und Typ
printmanagement.mscin das Feld Ausführen.
- Wählen Sie auf der linken Seite der Druckerverwaltung Druckerserver und erweitern Sie es zum lokalen Druckserver-Element.

- Klicken Sie mit der rechten Maustaste auf dieses Element und wählen Sie die Befehle aus Drucker aus einer Datei importieren und Drucker in eine Datei exportieren aus dem Kontextmenü.

- Dies startet die Druckermigration Magier.
Das ist es.
In Verbindung stehende Artikel:
- Öffnen Sie die Druckerwarteschlange mit einer Verknüpfung in Windows 10
- Standarddrucker in Windows 10 festlegen
- So verhindern Sie, dass Windows 10 den Standarddrucker ändert
- Öffnen Sie die Druckerwarteschlange in Windows 10
- Erstellen Sie eine Druckerordnerverknüpfung in Windows 10
- Löschen Sie festgefahrene Jobs aus der Druckerwarteschlange in Windows 10
- Erstellen Sie eine Verknüpfung zu Geräten und Druckern in Windows 10
- Kontextmenü Geräte und Drucker hinzufügen in Windows 10
- Hinzufügen von Geräten und Druckern zu diesem PC in Windows 10