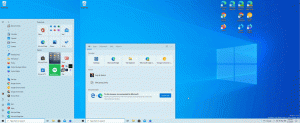So exportieren und importieren Sie Passwörter aus einer CSV-Datei in Google Chrome
So exportieren und importieren Sie Passwörter aus einer CSV-Datei in Google Chrome. Wenn Sie Ihre Anmeldeinformationen auf einer Website eingeben, bietet der Chrome-Browser das Speichern für die zukünftige Verwendung in der Option zum automatischen Ausfüllen an. Mit dieser hilfreichen Funktion können Sie Zeit sparen. Sie müssen lediglich die Eingabetaste drücken, um sich bei einem Onlinedienst anzumelden. Sie können eine Sicherungskopie Ihrer gespeicherten Passwörter in einer CSV-Datei erstellen. Auf diese Weise können Sie sie später bei Bedarf wiederherstellen oder auf einen anderen PC übertragen.
Werbung
Wenn Sie mit CSV-Dateien nicht vertraut sind, hier einige kurze Informationen zu diesem Thema. Die Abkürzung CSV steht für „Comma Separated Values“. Eine solche Datei ist nur eine reine Textdatei, die "Zeilen"- und "Spalten"-Daten enthält. Eine "Zeile" ist nur eine Zeile in der Datei. Die erste Zeile kann Spaltentitel enthalten. "Spalten" in einer Reihe werden durch Kommas getrennt. CSV ist ein sehr beliebtes Dateiformat, wenn es um den Datenaustausch zwischen Apps geht. Viele Datenbankverwaltungs-Apps, Kontaktmanager und sogar Webbrowser bieten den Export von Werten in eine CSV-Datei an.
Google Chrome ermöglicht den Export Ihrer gespeicherten Zugangsdaten in eine solche Datei mit wenigen Klicks. Dafür gibt es eine Option in den Einstellungen. Die Importoption ist jedoch ausgeblendet und erscheint nirgendwo in der GUI. Zum Glück gibt es eine Möglichkeit, es zum Laufen zu bringen.
In diesem Beitrag erfahren Sie, wie Sie Passwörter aus einer CSV-Datei in Google Chrome exportieren und importieren.
Exportieren Sie Passwörter in eine CSV-Datei in Google Chrome
- Drücken Sie im Chrome-Browser Alt+F oder klicken Sie auf die Menüschaltfläche.
- Auswählen Einstellungen aus dem Menü.

- Navigieren Sie in den Einstellungen zu Autofill und klicke auf das Passwörter Eintrag.

- Gehen Sie auf der nächsten Seite zum Abschnitt „Gespeicherte Passwörter“, und klicken Sie rechts auf die Menüschaltfläche mit den drei Punkten.

- Auswählen Passwörter exportieren aus dem Menü.

- Bestätigen Sie den Vorgang, indem Sie auf das Passwörter exportieren... Taste.

- Geben Sie jetzt Ihre Windows-Benutzerkonto und Passwort um zu überprüfen, ob Sie es sind, die die gespeicherten Passwörter exportieren möchten.

- Geben Sie schließlich den Speicherort des Ordners zum Speichern Ihrer CSV-Datei an.
Du bist fertig. Der Chrome-Browser exportiert alle Ihre gespeicherten Anmeldedaten in diese Datei.
Sehen wir uns nun an, wie Sie eine CSV-Datei zurück in Chrome importieren. Es ist etwas knifflig, da die erforderliche Option in der GUI nicht sichtbar ist. Google findet es möglicherweise nicht nützlich oder betrachtet es nur als experimentell, daher müssen Sie zusätzliche Schritte ausführen, um darauf zuzugreifen.
So importieren Sie Passwörter aus einer CSV-Datei in Google Chrome
- Öffnen Sie das Menü in Chrome (Alt+F) und wählen Sie Einstellungen.
- Navigieren Sie in den Einstellungen zu Autofill > Passwörter.
- Unter dem Gespeicherte Passwörter Klicken Sie im Abschnitt auf die Schaltfläche mit den drei Punkten, um das Menü zu öffnen.

- Klicken Sie nun mit der rechten Maustaste auf das Passwörter exportieren Eintrag im Menü und wählen Sie Prüfen.

- In den Entwicklertools auf der rechten Seite sehen Sie das "menuExportPasswort" Schaltflächen-ID und menuImportPasswort darüber mit dem versteckt Attribut.

- Doppelklicken Sie auf das versteckt Element, um es zu bearbeiten, und entfernen Sie dieses Wort mit der Del Taste auf der Tastatur. Drücken Sie Eintreten um die Änderung zu speichern.


- Klicken Sie nun erneut auf die Menüschaltfläche neben dem Gespeicherte Passwörter Leitung. Sie werden sehen, Importieren Eintrag.

- Suchen Sie nach Ihrer CSV-Datei, um die Passwörter zu importieren.
Du bist fertig!
Das funktioniert wie ein Zauber. Das einzige Problem hierbei ist, dass Sie die Aktivierungsschritte jedes Mal wiederholen müssen, wenn Sie die Registerkarte Einstellungen in Chrome öffnen. Sobald Sie die Registerkarte schließen, blendet Chrome die Importieren Möglichkeit. Es wird erwartet, dass dies behoben wird, sobald die Google-Entwickler die Importbefehle für alle verfügbar machen.
Es ist erwähnenswert, dass Microsoft auch an einer ähnlichen Funktion für ihren Browser arbeitet. Sie müssen nur eine Flagge aktivieren, um in der Lage zu sein Passwörter aus einer CSV-Datei in Microsoft Edge importieren.
Das ist es.