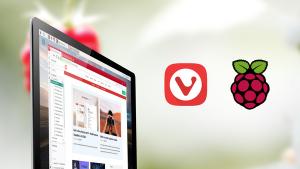Laden Sie das Windows 10 Version 1909 November 2019 Update herunter
So laden Sie das Update für Windows 10 Version 1909 vom November 2019 herunter
Sie können jetzt ISO-Images für Windows 10 Version 1909 herunterladen oder sie mit Windows Update und Media Creation Tool installieren. Microsoft hat heute Windows 10 Version 1909 November 2019 Update allgemein verfügbar gemacht.
Windows 10 Version 1909 mit dem Codenamen „19H2“ ist ein kleineres Update mit einer kleineren Reihe von Verbesserungen, die sich hauptsächlich auf ausgewählte Leistungsverbesserungen, Unternehmensfunktionen und Qualitätsverbesserungen konzentrieren. Es ist jetzt offiziell bekannt als Windows 10. November 2019-Update.
Der letzte Build [ab sofort] ist Windows 10 Build 18363.418.
Microsoft wird Windows 10 19H2 als kumulatives Update an Windows 10-Benutzer ausliefern, sobald die Entwicklung abgeschlossen ist. Es wird Benutzern von Windows 10 Mai 2019 Update als reguläres Update-Paket zur Verfügung stehen, genau wie die monatlichen kumulativen Updates, die Microsoft für unterstützte Windows 10-Versionen herausgibt.
Ab heute ist das November-Update für Kunden verfügbar, die die neueste Version installieren möchten. Hier ist, wie Sie es bekommen.
Um Windows 10 Version 1909 November 2019 Update herunterzuladen,
- Öffne das Einstellungen App.
- Gehen Sie zu Update & Sicherheit > Windows Update
- Auswählen Auf Updates prüfen zur Rechten.
-
Sobald Sie Windows Version 1909 in der Liste der verfügbaren Updates sehen, können Sie auswählen Herunterladen und installieren jetzt.
Wenn auf Ihrem Gerät "Funktionsupdate auf Windows 10, Version 1909" nicht angezeigt wird, liegt möglicherweise ein Kompatibilitätsproblem auf Ihrem Computer vor und es besteht eine Sicherheitssperre, bis es behoben ist.
Alternativ können Sie ein ISO-Image herunterladen und Windows 10 Version 1909 von Grund auf neu installieren. Sie können das Windows Media Creation Tool verwenden, um das ISO-Image herunterzuladen oder Ihr Setup direkt zu aktualisieren. Alternativ können Sie das ISO-Image direkt abrufen. Hier ist wie.
Laden Sie Windows 10 Version 1909 mit dem Media Creation Tool herunter
- Laden Sie die neueste Version des Windows 10 Media Creation Tools von hier herunter: Laden Sie das Windows 10 Media Creation Tool herunter
- Führen Sie die App aus und akzeptieren Sie die Lizenzvereinbarung, um als nächstes fortzufahren.
- Sobald Sie die Seite "Was möchten Sie tun?" sehen, aktivieren Sie die Option Installationsmedium (USB-Stick, DVD oder ISO-Datei) für einen anderen PC erstellen wie im Screenshot unten gezeigt.
- Auf der nächsten Seite „Sprache, Architektur und Edition auswählen“ können Sie Ihre Sprache auswählen. Auflage und Maschinenarchitektur von Windows10. Media Creation Tool füllt diese Werte von Ihrem aktuellen Betriebssystem aus, also überprüfen Sie sie sorgfältig, bevor Sie fortfahren. Wenn etwas nicht Ihren Vorlieben entspricht, deaktivieren Sie die Option "Empfohlene Optionen verwenden" und ändern Sie die Werte in den Dropdown-Feldern.
- Wählen Sie schließlich auf der Seite "Wählen Sie das zu verwendende Medium" die Option "ISO-Datei" und klicken Sie auf die Schaltfläche Weiter.
- Wählen Sie als Nächstes auf der Seite "Wählen Sie das zu verwendende Medium" die ISO-Datei aus und klicken Sie dann auf die Schaltfläche Weiter. Sie werden aufgefordert, ein Verzeichnis zum Speichern der ISO-Datei auszuwählen. Das ist es!
Hinweis: Das ISO-Image wird sowohl mit der Home- als auch der Pro-Edition von Windows 10 geliefert.
Wie ich bereits erwähnt habe, ist es möglich, das Windows Media Creation Tool zu vermeiden und die ISO-Datei direkt zu beziehen. Bitte schön!
ISO-Images für Windows 10 Version 1909 herunterladen
- Öffnen Sie Google Chrome und navigieren Sie zur folgenden Seite: ISO-Images herunterladen.
- Sie werden aufgefordert, das Windows Media Creation Tool herunterzuladen. Laden Sie nichts herunter. Drücken Sie stattdessen die Taste F12, um die Entwicklertools in Google Chrome zu öffnen.
- Klicken Sie in den Entwicklertools auf das Symbol für das mobile Gerät. Dadurch wird die Mobile Device Emulator-Funktion gestartet.
- Klicken Sie auf den Text "Responsive", um das emulierte Gerät zu ändern. Auswählen iPad Pro von der Liste.
- Klicken Sie auf das Symbol zum Neuladen der Seite neben der Adressleiste.
- Jetzt können Sie das ISO-Image direkt herunterladen!
Es wird Ihnen nicht vorgeschlagen, das Media Creation Tool zu installieren.
Laden Sie das offizielle ISO-Image für Windows 10 Version 1909 herunter
- Unter Ausgabe auswählen, wählen Sie Windows 10 November 2019 Update -> Windows 10.
- Klicken Sie auf die Bestätigen Sie Taste.
- Wählen Sie im nächsten Schritt die erforderliche Sprache/MUI für das Betriebssystem.
- Schließlich erhalten Sie die Links zu den 32-Bit- und 64-Bit-Windows 10-Versionen des November-2019-Updates.
Als Referenz siehe So stellen Sie fest, ob Sie 32-Bit-Windows oder 64-Bit verwenden.
Die folgenden Artikel könnten Sie interessieren:
- Was ist neu in Windows 10 Version 1909 (19H2)
- Systemanforderungen für Windows 10 Version 1909
- Windows 10 Version 1909 ist November 2019 Update
- Installieren Sie Windows 10 Version 1909 mit lokalem Konto
- Verzögern Sie Windows 10 Version 1909 und blockieren Sie die Installation