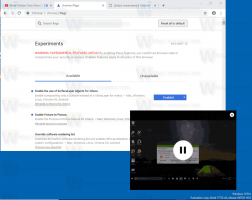So zeigen Sie BSOD-Details an und deaktivieren traurigen Smiley in Windows 8
In Windows 8 hat Microsoft das Design des Stoppbildschirms (auch BSOD oder Blue Screen Of Death genannt) geändert. Anstatt technische Informationen mit weißen Buchstaben auf blauem Hintergrund anzuzeigen, zeigt Windows 8 einen traurigen Smiley und nur den Fehlercode an. Wenn Sie jedoch das BSOD im alten Stil in Windows 8 aktivieren möchten, befolgen Sie die folgenden Anweisungen.
Microsoft hat den Fehlerüberprüfungsbildschirm in Windows verdummt, damit er für Gelegenheitsbenutzer weniger aufdringlich ist. Wenn Sie jedoch unter Windows 8 einen BSOD erhalten, möchten Sie Folgendes ausführen: etwas Fehlerbehebung etwas reparieren. In diesem Szenario ist das traurige Emoticon überhaupt nicht hilfreich. Vor diesem Hintergrund hat Microsoft den klassischen BSOD in Windows 8 verfügbar gemacht.
- Wenn Sie Windows 8 verwenden, müssen Sie zuerst das herunterladen und installieren KB2929742 Hotfix. Klicken Sie auf der Seite auf die Schaltfläche "Hotfix-Download verfügbar", überprüfen Sie auf der nächsten Seite die richtige Version Ihres Hotfixes (32-Bit oder 64-Bit) und geben Sie dann Ihre E-Mail-Adresse und Ihr CAPTCHA ein. Der Hotfix wird an Ihre E-Mail gesendet. Laden Sie es herunter und wenden Sie es an, wenn Sie dieses Hotfix noch nicht heruntergeladen haben.
- Öffnen Sie den Registrierungseditor (Siehe wie).
- Navigieren Sie zum folgenden Registrierungsschlüssel:
HKEY_LOCAL_MACHINE\System\CurrentControlSet\Control\CrashControl
- Erstellen Sie einen neuen DWORD-Wert namens Anzeigeparameter und auf 1 stellen.
Das ist es. Starten Sie Ihren Computer neu, damit die Änderungen wirksam werden. Beim nächsten Mal seht ihr statt der nutzlosen Traurigkeit auf dem Blue Screen of Death die guten alten, detaillierten Haltestelleninformationen.
Bonus-Tipp: Sie können testen, wie Ihr BSOD aussieht, indem Sie den offizielles Tutorial von Microsoft:
- Gehen Sie zu Systemsteuerung -> System und Sicherheit -> System. Klicken Sie auf Erweiterte Systemeinstellungen. Klicken Sie unter Start und Wiederherstellung auf Einstellungen. Stellen Sie sicher, dass der automatische Speicherabzug im Abschnitt Debugging-Informationen schreiben aktiviert ist.
- Wenn Sie eine PS/2-Tastatur verwenden, rufen Sie den folgenden Registrierungsschlüssel auf:
HKEY_LOCAL_MACHINE\System\CurrentControlSet\Services\i8042prt\Parameters
Erstellen Sie hier einen Wert namens CrashOnCtrlScroll, und setzen Sie ihn auf 1, um den durch die Tastatur ausgelösten Absturz zu aktivieren.
- Erstellen Sie mit einer USB-Tastatur, die heutzutage die meisten Computer haben, den oben erwähnten CrashOnCtrlScroll-Wert am folgenden Registrierungsschlüssel:
HKEY_LOCAL_MACHINE\System\CurrentControlSet\Services\kbdhid\Parameters
Starten Sie Windows neu, damit die Einstellungen wirksam werden.
Verwenden Sie nach dem Neustart die folgende Hotkey-Sequenz: Halten Sie die rechte Taste gedrückt STRG Taste und drücken Sie die SCROLLSPERRE Schlüssel zweimal. Dies führt zu einem vom Benutzer initiierten BSOD.