Komprimieren Sie die Ruhezustandsdatei in Windows 10
Wenn der Ruhezustand in Windows 10 aktiviert ist, erstellt das Betriebssystem eine Datei namens hiberfil.sys im Stammverzeichnis Ihres Laufwerks C:. Ich möchte Ihnen mitteilen, wie Sie Speicherplatz freigeben können, indem Sie die Komprimierung der Ruhezustandsdatei in Windows 10 aktivieren.
Werbung
Komprimieren Sie die Ruhezustandsdatei in Windows 10
In diesem Artikel:
- Was ist die Ruhezustandsdatei in Windows 10?
- So komprimieren Sie die Ruhezustandsdatei in Windows 10
- So machen Sie die Komprimierung der Ruhezustandsdatei in Windows 10 rückgängig
Was ist die Ruhezustandsdatei in Windows 10?
Die hiberfil.sys speichert den Inhalt des Arbeitsspeichers (RAM), wenn Sie Ihren PC in den Ruhezustand versetzen. Wenn Sie aus dem Ruhezustand fortfahren, liest Windows 10 diese Datei erneut und überträgt ihren Inhalt zurück in den Arbeitsspeicher. Da die Speicherkapazitäten moderner PCs immer größer werden, nimmt die Ruhezustandsdatei erheblichen Speicherplatz ein.
Obwohl Sie den Ruhezustand deaktivieren und den Ruhezustand verwenden oder Ihren PC immer mit Strom versorgen können, ist dies für mobile PCs keine energieeffiziente Methode. Auch einige Funktionen wie Schneller Start in Windows 10 hängen davon ab, dass der Ruhezustand aktiviert ist, um das Betriebssystem schneller zu starten. Wenn Sie den Ruhezustand deaktivieren, verlieren Sie die Vorteile des schnellen Bootens.
Um das Problem der Erhöhung der RAM-Kapazität zu lösen, hat Microsoft die Möglichkeit hinzugefügt, die Ruhezustandsdatei in Windows 7 zu komprimieren. Dies bedeutet, dass die Datei C:\hiberfil.sys nicht so viel Speicherplatz benötigt wie Ihre RAM-Kapazität. Es kann deutlich weniger Speicherplatz beanspruchen, sogar 50 % Ihrer installierten RAM-Kapazität. Dies ist eine fantastische Verbesserung, die Microsoft in Windows 7 und höher vorgenommen hat, aber sie ist standardmäßig deaktiviert. Mal sehen, wie man es einschaltet.
So komprimieren Sie die Ruhezustandsdatei in Windows 10
- Öffnen Sie ein erhöhte Eingabeaufforderung.
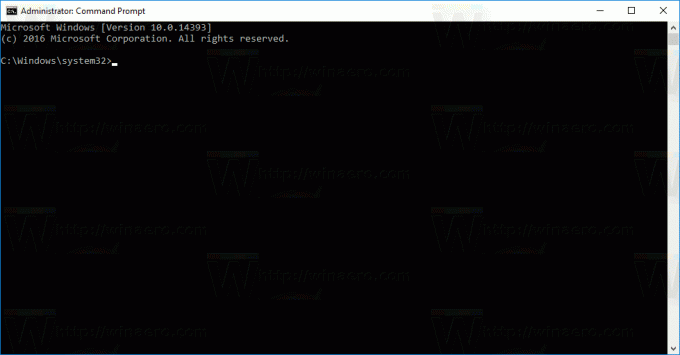
- Geben Sie den folgenden Befehl ein:
powercfg Ruhezustand Größe NN
wobei NN die gewünschte hiberfile.sys-Größe in Prozent des Gesamtspeichers ist.
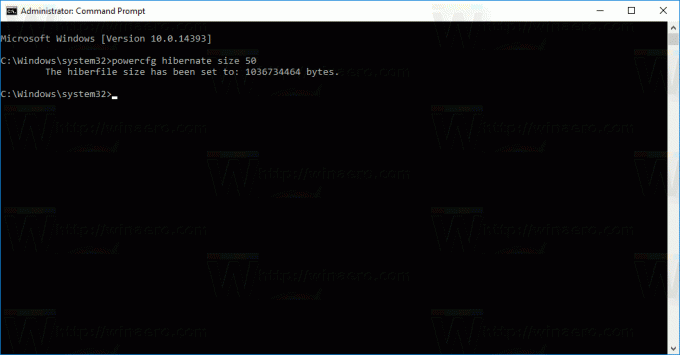 Wenn Sie beispielsweise 8 GB RAM installiert haben und die Dateigröße für den Ruhezustand auf 60 % setzen möchten, um Speicherplatz zu sparen. Dann verwenden Sie einfach diesen Befehl:
Wenn Sie beispielsweise 8 GB RAM installiert haben und die Dateigröße für den Ruhezustand auf 60 % setzen möchten, um Speicherplatz zu sparen. Dann verwenden Sie einfach diesen Befehl:powercfg hibernate größe 60
Dadurch wird die Ruhezustandsdatei auf 60 % von 8 GB RAM gesetzt, also nur 4,8 GB. Es spart Ihnen 3,2 GB Speicherplatz.
Selbst wenn Sie nur über 4 GB oder 3 GB RAM verfügen, sparen Sie mit einer Einstellung von 50 % 2 GB bzw. 1,5 GB Speicherplatz. Dies ist also eine sehr coole Optimierung, die Sie immer auf jedem Windows-System vornehmen können. Sie haben mehr freien Speicherplatz auf Ihrem Laufwerk C: als zuvor.
So machen Sie die Komprimierung der Ruhezustandsdatei in Windows 10 rückgängig
- Öffnen Sie ein erhöhte Eingabeaufforderung.
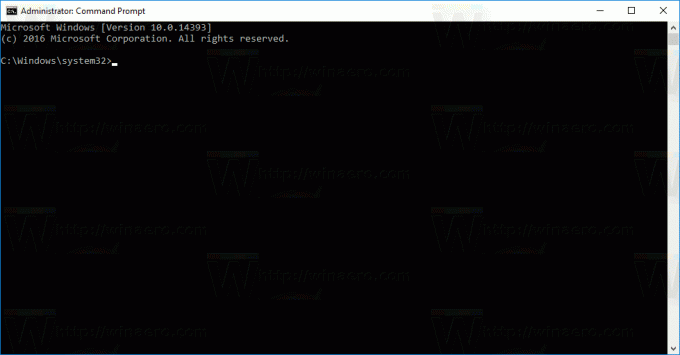
- Geben Sie den folgenden Befehl ein:
powercfg hibernate größe 100

Dadurch wird die Dateikomprimierung des Ruhezustands in Windows 10 deaktiviert. Das ist es.
Das gleiche ist möglich in Windows 8.1 und Windows 8.
