So deaktivieren Sie Anzeigen in den Einstellungen in Windows 10
Ab dem Windows 10 Fall Creators Update zeigt die Einstellungs-App von Windows 10 Tipps und Vorschläge. Es ist in der Lage, bestimmte Funktionen wie das Verknüpfen Ihres Telefons zu bewerben. Viele Benutzer sind nicht erfreut, diese Anzeigen in der App "Einstellungen" zu sehen. Hier sind zwei Möglichkeiten, sie loszuwerden.
Werbung
Windows 10 ist dafür bekannt, hier und da Anzeigen zu schalten. Im Datei-Explorer fördert es OneDrive. Auf dem Sperrbildschirm bewirbt es Store-Apps. Es zeigt App-Empfehlungen im Startmenü an und installiert sogar einige Store-Apps automatisch ohne die Erlaubnis des Benutzers. Siehe folgenden Artikel:
So deaktivieren Sie Anzeigen in Windows 10 (alle)
Mit Windows 10 Fall Creators-Update, Version 1709, wurde dem Betriebssystem ein weiterer Anzeigentyp hinzugefügt. So sieht es aus: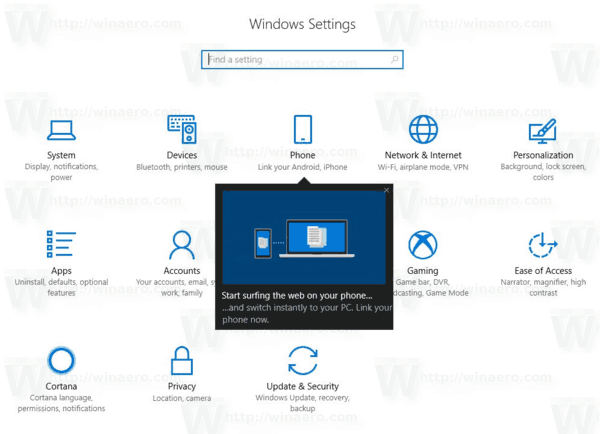
Die neue Funktion zeigt Vorschläge direkt in der Einstellungen-App an. Es soll dem Benutzer helfen, sich über neue Funktionen in den Einstellungen zu informieren. Es kann jedoch auch Vorschläge zu neuen Apps und verschiedenen Online-Ressourcen machen. Heute werden wir sehen, wie Sie diese Vorschläge deaktivieren können. Dies kann entweder mit den Einstellungen oder einer Optimierung der Registrierung erfolgen.
So deaktivieren Sie Anzeigen in den Einstellungen in Windows 10, Mach Folgendes.
- Öffne das Einstellungen-App.
- Gehen Sie zu Datenschutz -> Allgemein.
- Deaktivieren Sie rechts die Option Zeige mir vorgeschlagene Inhalte in der App "Einstellungen" an.
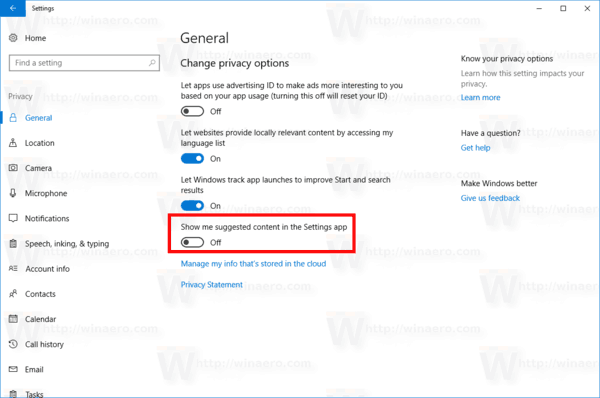
Du bist fertig. Dadurch werden Anzeigen und vorgeschlagene Inhalte in den Einstellungen deaktiviert.
Alternativ können Sie Anzeigen mit einer einfachen Registrierungsoptimierung deaktivieren.
Deaktivieren Sie Anzeigen in den Einstellungen in Windows 10 mit einer Registrierungsoptimierung
Hier ist, wie es gemacht werden kann.
- Laden Sie Folgendes herunter Registrierungsdateien.
- Extrahieren Sie sie an einen beliebigen Ort. Sie können sie direkt auf dem Desktop platzieren.
- Doppelklicken Sie auf die Datei Vorgeschlagene Inhalte in Settings.reg deaktivieren und bestätigen Sie den Vorgang.
Wenn Sie die App "Einstellungen" das nächste Mal öffnen, werden keine Anzeigen mehr geschaltet.
Der Registry-Tweak ändert den Wert namens Abonnierter Inhalt-338393Aktiviert unter dem folgenden Registrierungsschlüssel:
HKEY_CURRENT_USER\Software\Microsoft\Windows\CurrentVersion\ContentDeliveryManager
Tipp: So rufen Sie einen Registrierungsschlüssel auf mit einem klick.
Es handelt sich um einen 32-Bit-DWORD-Wert, der entweder auf 1 oder 0 gesetzt werden kann.
1 - Vorschläge sind aktiviert. Dies ist der Standardwert.
0 - Vorschläge sind deaktiviert.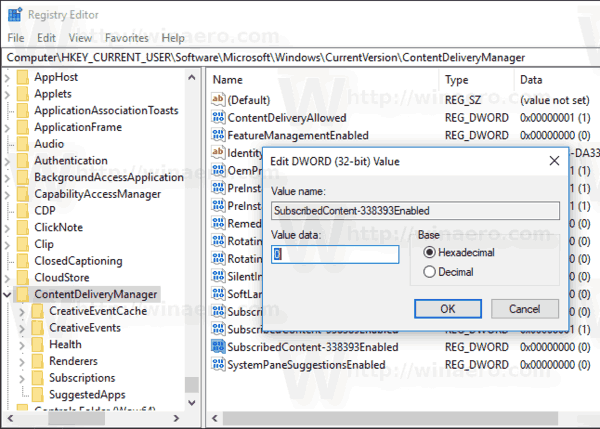
Hinweis: Auch wenn Sie mit 64-Bit-Windows Sie müssen weiterhin einen 32-Bit-DWORD-Wert erstellen.
Schließlich können Sie Winaero Tweaker verwenden, um Anzeigen und unerwünschte Apps schnell zu deaktivieren.
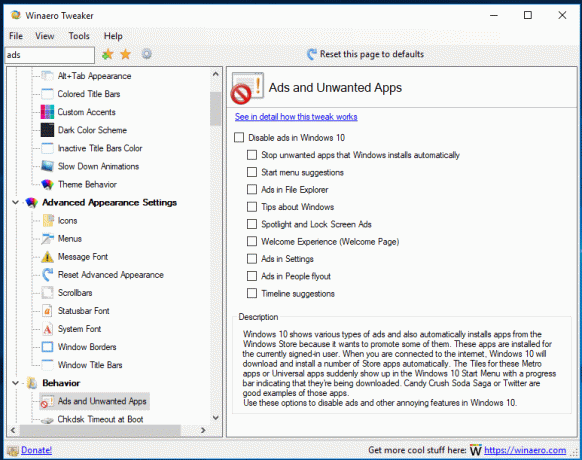
Aktivieren Sie die Option "Werbung in den Einstellungen". Hier können Sie die App herunterladen: Winaero Tweaker herunterladen.
Das ist es.

