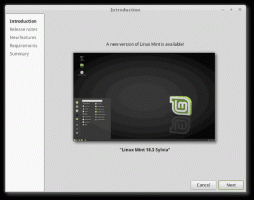Zwei Geheimnisse des Alt + Tab-Dialogs in Windows 10, die Sie möglicherweise nicht kennen
Ich möchte mit Ihnen zwei interessante Tricks im Zusammenhang mit dem berühmten Alt + Tab-Dialog in Windows teilen. Beide ändern die Funktionsweise von Alt-Tab, sodass diese zusätzlichen Optimierungen Alt-Tab für Sie viel nützlicher machen können.
Der erste Trick, den ich teilen möchte, ist ein geheimer versteckter Weg, damit die Alt + Tab-Benutzeroberfläche auf dem Bildschirm bleibt und nicht verschwindet, wenn Sie die Alt + Tab-Tasten auf der Tastatur loslassen. Es ist ganz einfach - drücken Sie einfach Strg + Alt + Tab anstatt der Alt + Tab Reihenfolge. Der Alt + Tab-Dialog bleibt dann sichtbar und Sie können ihn mit den Pfeiltasten oder der Maus navigieren.
Der zweite Trick aktiviert die Möglichkeit, den klassischen Windows 98-ähnlichen Alt+Tab-Dialog anzuzeigen, ohne Software von Drittanbietern oder Registrierungsoptimierungen zu verwenden. Hier ist wie:
- Drücken Sie die linke Alt-Taste und halte es weiter gedrückt.
- Drücken Sie und Dann loslassen das rechte Alt-Taste. Du darf nicht gedrückt halten die rechte Alt-Taste.
- Drücken Sie und halt das Tab-Taste. Sie werden überrascht sein, dies zu sehen:

Wenn Sie den klassischen Alt + Tab-Dialog bevorzugen und diesen dauerhaft aktivieren möchten, lesen Sie bitte Winaero Tweaker. Es hat die entsprechende Option:
 Außerdem können Sie die Transparenz des Alt + Tab-Dialogs anpassen, alle Fenster ausblenden, wenn Alt + Tab geöffnet ist, und sogar den Desktop abdunkeln!
Außerdem können Sie die Transparenz des Alt + Tab-Dialogs anpassen, alle Fenster ausblenden, wenn Alt + Tab geöffnet ist, und sogar den Desktop abdunkeln!
Die Anwendung unterstützt auch Windows 8 und Windows 7, dort bietet sie viele Optimierungen für die Alt+Tab-Benutzeroberfläche wie:
- Größe der Thumbnails
- horizontaler Abstand zwischen den Miniaturansichten
- vertikaler Abstand zwischen den Miniaturansichten
- oberer, linker, rechter und unterer Rand der Miniaturansicht

Wenn Ihnen die Windows Alt+Tab-Benutzeroberfläche überhaupt nicht gefällt, können Sie sie durch ersetzen VistaSwitcher: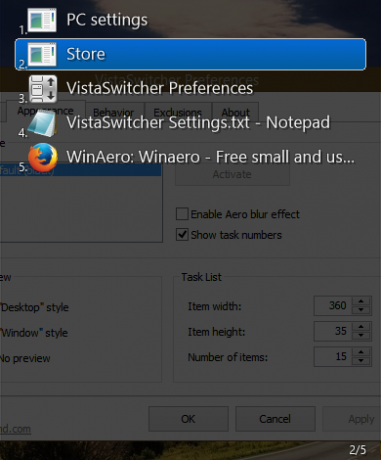
Das ist es.