So erhalten Sie den alten Alt-Tab-Dialog in Windows 10
In Windows 10 gibt es eine aktualisierte Alt+Tab-Benutzeroberfläche. Es versucht, Fensterminiaturen proportional anzuzeigen, wenn Sie zwischen Fenstern wechseln. Je nachdem, wie viele Fenster Sie geöffnet haben, wird die Vorschaugröße von Fenstern vergrößert oder verkleinert. Nicht jeder Windows 10-Benutzer ist mit dieser Änderung zufrieden. Viele Benutzer möchten die alte Alt-Tab-Ansicht in Windows 10 zurückbekommen. Wenn Sie es zurück haben möchten, können Sie Folgendes tun.
Werbung
Es ist zwar nicht möglich, die Alt + Tab-Benutzeroberfläche zu erhalten, die in Windows 8 und Windows 7 verfügbar war, aber es ist möglich, die klassische Alt + Tab-Benutzeroberfläche zu erhalten, die in Windows XP und früheren Versionen von verfügbar war Fenster. Dies ist mit einem einfachen Registry-Tweak möglich.
Um den alten Alt-Tab-Dialog in Windows 10 zu erhalten und den Aufgabenansicht-ähnlichen neuen Alt+Tab-Dialog zu deaktivieren, müssen Sie Folgendes tun:
- Registrierungseditor öffnen.
- Gehen Sie zum folgenden Registrierungsschlüssel:
HKEY_CURRENT_USER\Software\Microsoft\Windows\CurrentVersion\Explorer
Tipp: Sie können greifen Sie mit einem Klick auf jeden gewünschten Registrierungsschlüssel zu.
Wenn Sie keinen solchen Registrierungsschlüssel haben, erstellen Sie ihn einfach. - Erstellen Sie einen neuen 32-Bit-DWORD-Wert namens AltTabEinstellungen und setze es auf 1.
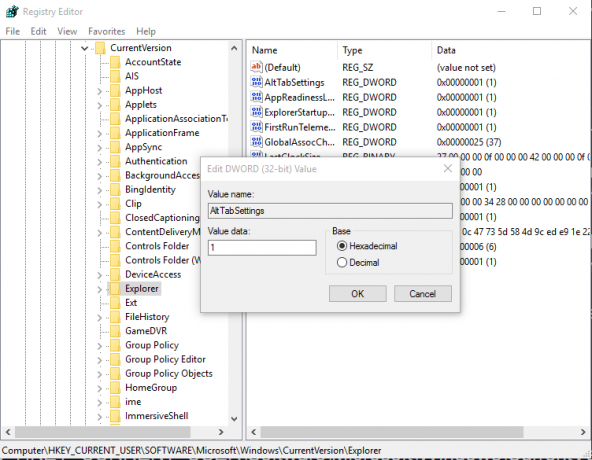
- Melden Sie sich von Ihrer Windows 10-Sitzung ab und melden Sie sich erneut an.
Drücken Sie nun die Alt + Tab Tastenkombinationen auf der Tastatur zusammen.
Vor:
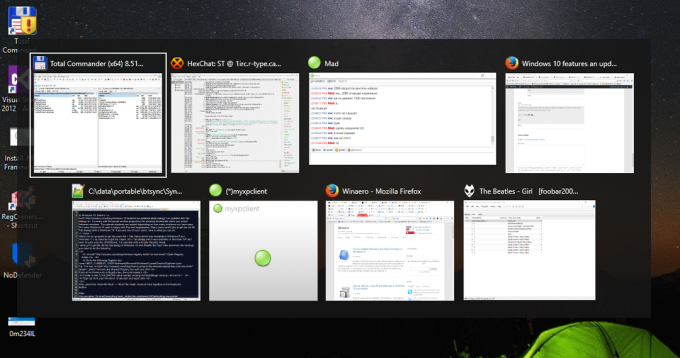
Nach:
 Alternativ können Sie Winaero Tweaker verwenden. Winaero Tweaker herunterladen und gehen Sie zu Darstellung\Alt+Tab-Darstellung:
Alternativ können Sie Winaero Tweaker verwenden. Winaero Tweaker herunterladen und gehen Sie zu Darstellung\Alt+Tab-Darstellung:
 Dort können Sie die Option "Klassischen Alt+Tab-Dialog aktivieren" aktivieren und die Bearbeitung der Registrierung vermeiden.
Dort können Sie die Option "Klassischen Alt+Tab-Dialog aktivieren" aktivieren und die Bearbeitung der Registrierung vermeiden.
Du bist fertig. Um alles wiederherzustellen, löschen Sie den zuvor erwähnten Registrierungswert AltTabSettings. Diese Optimierung wird die Funktion nicht vollständig deaktivieren Aufgabenansichtsfunktion. Die Taskleistenschaltfläche und Win + Tab zeigen weiterhin die Aufgabenansicht an.


