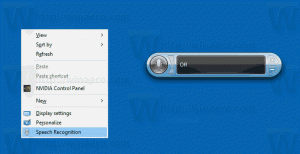So zeigen Sie in Windows 11 die Symbole des Benachrichtigungsbereichs in zwei Zeilen an
Sie können festlegen, dass Windows 11 Benachrichtigungsbereichssymbole in zwei Zeilen anzeigt. Danach werden Symbole in der Ecke der Taskleiste gestapelt angezeigt. Während Windows 11 keine Option enthält, um es in der GUI einfach zu machen, gibt es eine Registrierungsoptimierung, die Sie anwenden können.
Werbung
Der Benachrichtigungsbereich, in Windows 11 auch als Tray-Icon-Bereich oder Taskleisten-Ecke bekannt, ist ein besonderer Ort, an dem klassische Desktop-Apps kleine Symbole platzieren, wenn sie im Hintergrund ausgeführt werden.
Solche Symbole zeigen an, dass die App ausgeführt wird, ermöglichen den Zugriff auf zusätzliche Optionen und konfigurieren oder beenden die entsprechende App. In Windows-Versionen vor Windows 10 und Windows 11 verwendeten Apps diese Symbole, um den Benutzer über Ereignisse in der zugehörigen App zu benachrichtigen. Aus diesem Grund wird dieser Bereich "Benachrichtigungsbereich" genannt.
Wenn die Symbole des Benachrichtigungsbereichs gestapelt sind, wird Platz in der Taskleiste gespart, aber dennoch werden mehr Symbole angezeigt, ohne sie in der Taskleiste auszublenden Ecke Überlaufmenü.
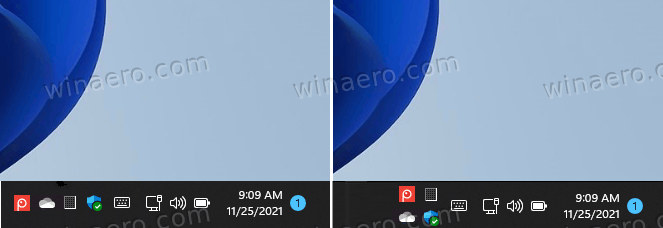
Gehen Sie wie folgt vor, damit Windows 11 Benachrichtigungsbereichssymbole in zwei Zeilen anzeigt.
Lassen Sie Windows 11 Benachrichtigungsbereichssymbole in zwei Reihen anzeigen
- Klicken Sie mit der rechten Maustaste auf die Schaltfläche Start, wählen Sie Lauf, und geben Sie ein
regeditum den Registrierungseditor zu öffnen. - Navigieren Sie zu folgendem Schlüssel im linken Bereich
HKEY_CURRENT_USER\Software\Microsoft\Windows\CurrentVersion\Explorer\StuckRects3. - Doppelklicken Sie rechts auf das Einstellungen binärer Wert.

- Um die Taskleistensymbole in zwei Zeilen anzuzeigen, ändern Sie die Daten in der Zelle des 00000028 Reihe und FE Spalte und setze sie auf 02. Klicken Sie zum Übernehmen auf OK.
- Starten Sie jetzt den Explorer-Prozess.

Du bist fertig! Die Taskleiste von Windows 11 zeigt nun Taskleistensymbole in zwei Reihen in der Taskleistenecke an.
Die Änderung rückgängig machen
Wenn Sie sich eines Tages entscheiden, die Änderung rückgängig zu machen, ist auch das ganz einfach. Gehen Sie einfach über die HKEY_CURRENT_USER\Software\Microsoft\Windows\CurrentVersion\Explorer\StuckRects3 in der Registry und ändern Sie die 00000028 und FE Zellenwert zu 01.
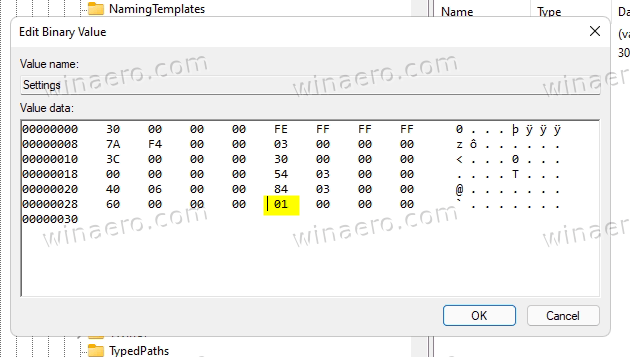
Fassen wir also die Informationen zusammen. Um in Windows 11 Taskleistensymbole in zwei Reihen anzuzeigen, müssen Sie die Einstellungen Binärwert und stellen Sie die Zahl in der Zeile ein 00000028 und FE Spalte auf einen der folgenden Werte:
- 01 - der Standardwert, Windows 11 zeigt Symbole in einer einzigen Zeile an.
- 02 - Tray-Symbole in zwei Reihen anzeigen.
Ich möchte mich bei den Twitter-Nutzern @harbinger1979 bedanken
und @PatrickNRussell für den Hinweis auf diesen Tweak.
Das ist es!