Beheben Sie die ausstehende Systemreparatur in Windows 7
Wenn dieses problematische Problem in Windows 7 auftritt, bei dem das Betriebssystem nicht im normalen Modus startet aber stattdessen im abgesicherten Modus startet und sich über ausstehende Reparaturen beschwert, könnte dieser Artikel helfen Sie. Wenn Sie versuchen, SFC /scannow auszuführen, wird gemeldet, dass eine Systemreparatur aussteht und nicht fortgesetzt wird. So können Sie die ausstehende Systemreparatur rückgängig machen und den normalen Startmodus fortsetzen.
Werbung
Um das Problem zu beheben und die Meldung "Systemreparatur ausstehend" loszuwerden, müssen Sie Folgendes tun:
Sie müssen den Windows-Setup-Datenträger mit der entsprechenden Architektur verwenden – 32-Bit oder 64-Bit, je nachdem, welche Windows-Version Sie installiert haben. Informationen zum Erstellen eines bootfähigen USB-Laufwerks finden Sie in diesem Artikel: So erstellen Sie einen bootfähigen USB-Stick zur Installation von Windows in Windows 8 oder Windows 7
- Wenn Sie über Windows 7 x86 verfügen, verwenden Sie die Installationsdiskette für Windows 7 x86.
- Wenn Sie Windows 7 x64 verwenden, verwenden Sie die Installationsdiskette für Windows 7 x64.
Wenn Sie nicht von DVD-Medien booten können, dh wenn Ihr PC kein optisches Laufwerk hat, können Sie ein bootfähiges Flash-Laufwerk erstellen.
- Booten Sie von der Windows-Installationsdiskette/dem USB-Stick mit dem Windows-Setup.
- Warten Sie auf den Bildschirm "Windows Setup":
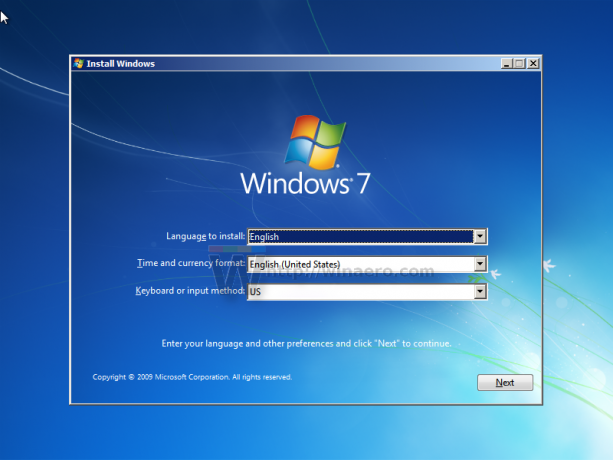
- Klicken Sie auf Weiter, um den folgenden Bildschirm anzuzeigen:
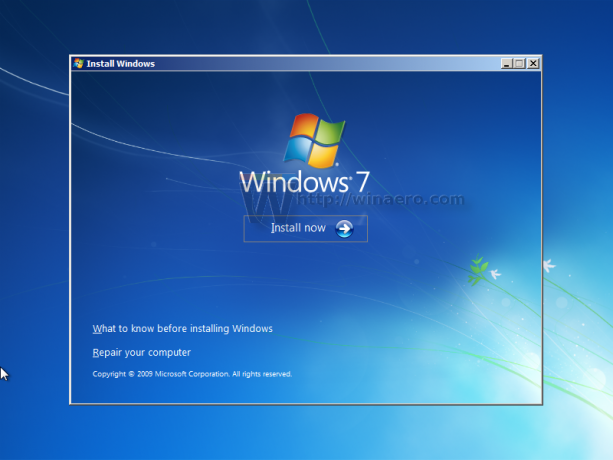
- Klicken Sie auf den Link Computer reparieren:

- Windows sucht nach dem installierten Betriebssystem. Wählen Sie Ihr Betriebssystem in der Liste aus und drücken Sie auf Weiter:


- Klicken Sie in den Wiederherstellungsoptionen auf Eingabeaufforderung:

- Geben Sie an der Eingabeaufforderung den folgenden Befehl ein
DISM /image: C:\ /cleanup-image /revertpendingactions
Wenn der obige Befehl fehlschlägt, müssen Sie möglicherweise den Laufwerksbuchstaben von C: zu D: ersetzen. Sie können die Notepad-App über die Eingabeaufforderung ausführen und über das Menü Datei -> Dialogfeld Datei öffnen den entsprechenden Laufwerksbuchstaben suchen, auf dem Ihr Windows-Betriebssystem installiert ist:
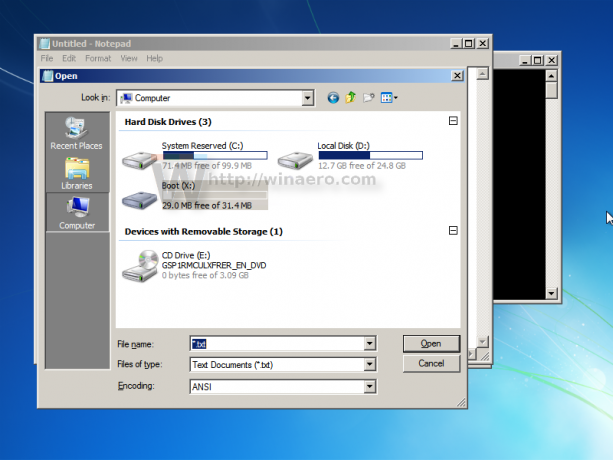
Warten Sie, bis der Befehl seine Arbeit beendet hat. Sobald dies erledigt ist, starten Sie Ihren PC neu. Jetzt startet Ihr PC im normalen Modus. Das ist es.



