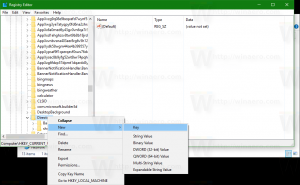Fügen Sie das Kontextmenü zum Wechseln des Energieplans zum Desktop in Windows 10 hinzu
Windows 10 kommt wieder mit einer neuen Benutzeroberfläche, um die Energieoptionen des Betriebssystems zu ändern. Die klassische Systemsteuerung verliert ihre Funktionen und wird wahrscheinlich durch die Einstellungen-App ersetzt. Die Einstellungen-App verfügt bereits über viele Einstellungen, die ausschließlich in der Systemsteuerung verfügbar waren. Das Batterie-Infobereich-Symbol in der Windows 10-Taskleiste war auch durch eine neue moderne Benutzeroberfläche ersetzt. Wenn Sie die Energiesparpläne schnell wechseln möchten, gibt es noch keine Möglichkeit. Stattdessen können Sie dem Desktop-Kontextmenü die entsprechenden Optionen zum Ändern des Energiesparplans hinzufügen. Es bietet Ihnen die Möglichkeit, den Energiesparplan mit einem Klick in Windows 10 zu wechseln.
Werbung
Da ist ein powercfg.exe Konsolen-Dienstprogramm, das in Windows seit Windows XP existiert. Mit den Optionen dieser App ist es möglich, verschiedene Energieeinstellungen des Betriebssystems zu verwalten. Mit dem folgenden Befehl können Sie beispielsweise den Ruhezustand deaktivieren:
powercfg -h aus
Mit diesem Befehl kann der aktuelle Energiesparplan umgeschaltet werden. Zuerst müssen wir die Liste der verfügbaren Energieprofile abrufen. Dies kann mit dem folgenden Befehl erfolgen:
powercfg /L
Es erzeugt die folgende Ausgabe: Im obigen Screenshot können Sie sehen, dass jedes Energieschema in Windows seine eigene GUID hat. Diese GUID kann verwendet werden, um das Energieschema von der Befehlszeile aus zu wechseln. Um beispielsweise den Hochleistungs-Energiesparplan festzulegen, müssen Sie den folgenden Befehl ausführen:
Im obigen Screenshot können Sie sehen, dass jedes Energieschema in Windows seine eigene GUID hat. Diese GUID kann verwendet werden, um das Energieschema von der Befehlszeile aus zu wechseln. Um beispielsweise den Hochleistungs-Energiesparplan festzulegen, müssen Sie den folgenden Befehl ausführen:
powercfg /S 8c5e7fda-e8bf-4a96-9a85-a6e23a8c635c
Die Option "/S" steht für den Befehl "set active" und verwendet die Energieplan-GUID als Argument.
Mit diesen Informationen ist es möglich, den Befehl powercfg in das Desktop-Kontextmenü in Windows 10 hinzuzufügen, um das folgende Menü zu erhalten:
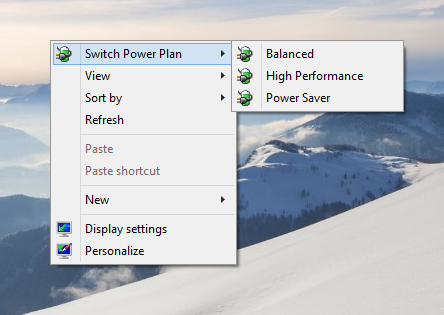
Sie müssen die folgende Registrierungsdatei zusammenführen:
Windows-Registrierungseditor Version 5.00; Erstellt von https://winaero.com [HKEY_CLASSES_ROOT\DesktopBackground\Shell\Switch Power Plan] "Icon"="powercpl.dll" "MUIVerb"="Energiesparplan wechseln" "Position"="Oben" "SubCommands"="" [HKEY_CLASSES_ROOT\DesktopBackground\Shell\Switch Power Plan\Shell\Balanced] "MUIVerb"="Ausgeglichen" "Icon"="powercpl.dll" [HKEY_CLASSES_ROOT\DesktopBackground\Shell\Switch Power Plan\Shell\Balanced\Command] @="powercfg.exe /S 381b4222-f694-41f0-9685-ff5bb260df2e" [HKEY_CLASSES_ROOT\DesktopBackground\Shell\Switch Power Plan\Shell\High Performance] "MUIVerb"="Hohe Leistung" "Icon"="powercpl.dll" [HKEY_CLASSES_ROOT\DesktopBackground\Shell\Switch Power Plan\Shell\High Performance\Command] @="powercfg.exe /S 8c5e7fda-e8bf-4a96-9a85-a6e23a8c635c" [HKEY_CLASSES_ROOT\DesktopBackground\Shell\Switch Power Plan\Shell\Power Saver] "MUIVerb"="Energiesparmodus" "Icon"="powercpl.dll" [HKEY_CLASSES_ROOT\DesktopBackground\Shell\Switch Power Plan\Shell\Power Saver\Command] @="powercfg.exe /S a1841308-3541-4fab-bc81-f71556f20b4a"
Mit diesem Menü können Sie also schnell den Energiesparplan wechseln, ohne die Einstellungen-App zu öffnen.
Das gleiche kann mit gemacht werden Winaero Tweaker. Gehen Sie zu Kontextmenü -> Energieplan-Menü: Verwenden Sie diese Option, um eine Bearbeitung der Registrierung zu vermeiden.
Verwenden Sie diese Option, um eine Bearbeitung der Registrierung zu vermeiden.
Außerdem habe ich gebrauchsfertige Registrierungsdateien erstellt, damit Sie die Optimierung ohne manuelle Bearbeitung der Registrierung anwenden können.
Registrierungs-Tweak herunterladen
Das ist es. Die Rückgängig-Datei ist enthalten, um die Änderungen am Desktop-Kontextmenü rückgängig zu machen.