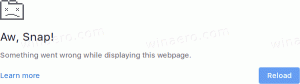Anheften von Systemsteuerungs-Applets an die Taskleiste in Windows 10
Die Systemsteuerung in Windows 10 enthält noch viele wichtige Einstellungen, die in den Einstellungen nicht verfügbar sind. Sie können Verwaltungstools verwenden, Benutzerkonten auf dem Computer flexibel verwalten, Datensicherungen durchführen, die Funktionalität der Hardware ändern und vieles mehr. Ich möchte einen Tipp teilen, der Ihren Zugriff auf häufig verwendete Systemsteuerungseinstellungen in Windows 10 erheblich beschleunigen kann. Sie können sie auch in der Sprungliste anheften, um mit nur zwei Klicks darauf zuzugreifen.
Werbung
Microsoft möchte, dass Sie sich an die Einstellungen-App gewöhnen, denn die klassische Systemsteuerung wird bald entfernt. Es gibt jedoch viele klassische Applets, die in der Einstellungen-App noch kein Gegenstück haben, sodass die Systemsteuerung für jeden Windows 10-Benutzer immer noch ein sehr nützliches Werkzeug ist.
Spitze: Sehen Sie sich an, wie Sie Elemente der Systemsteuerung im Win+X-Menü in Windows 10 Creators Update wiederherstellen (Redstone 2)
Anheften von Systemsteuerungs-Applets an die Taskleiste in Windows 10
Als erstes müssen wir die Systemsteuerung an die Taskleiste anheften. Hier ist, wie es gemacht werden kann.
- Öffnen Sie die Systemsteuerung in Windows 10.
- Klicken Sie mit der rechten Maustaste auf das Symbol der Systemsteuerung in der Taskleiste und wählen Sie "An Taskleiste anheften".

- Ziehen Sie nun Ihre Lieblings-Applets per Drag & Drop aus der Systemsteuerung auf das entsprechende Symbol in der Taskleiste. Das Applet wird an die Jumplist des Control Panels angeheftet. Siehe folgenden Screenshot:

 Sie erhalten Ihre bevorzugten Einstellungen in der Sprungliste! Dies ist sehr nützlich. Sie können die gewünschten Applets, die Sie am häufigsten benötigen, oben in der Liste anheften, damit sie immer sichtbar sind, unabhängig davon, wie lange Sie sie zuletzt verwendet haben.
Sie erhalten Ihre bevorzugten Einstellungen in der Sprungliste! Dies ist sehr nützlich. Sie können die gewünschten Applets, die Sie am häufigsten benötigen, oben in der Liste anheften, damit sie immer sichtbar sind, unabhängig davon, wie lange Sie sie zuletzt verwendet haben.
Hinweis: Sie können verwenden dieser Trick auch in Windows 8 und Windows 8.1.
Anheften einzelner Systemsteuerungs-Applets direkt an die Taskleiste von Windows 10
Mithilfe der Liste der verfügbaren Shell-Befehle können Sie Ihre bevorzugten klassischen Systemsteuerungs-Applets schnell direkt an die Taskleiste anheften.
- Wählen Sie einen Shell-Befehl aus der hier bereitgestellten Liste aus:
- CLSID (GUID) Shell-Speicherortliste im Windows 10 Anniversary Update
- Die Liste der Shell-Befehle in Windows 10
Zum Beispiel möchte ich den Ordner Netzwerkverbindungen anheften. Der Shell-Befehl für den Ordner lautet wie folgt:
Schale{7007ACC7-3202-11D1-AAD2-00805FC1270E} - Erstellen Sie eine neue Desktop-Verknüpfung mit dem folgenden Befehl als Verknüpfungsziel:
Explorer.exe-Shell{7007ACC7-3202-11D1-AAD2-00805FC1270E}

- Benennen Sie Ihre Verknüpfung nach Belieben und geben Sie das gewünschte Symbol an:


- Klicken Sie mit der rechten Maustaste auf die erstellte Verknüpfung und wählen Sie "An Taskleiste anheften":

- Das Applet ist jetzt an die Taskleiste angeheftet. Sie können die oben erstellte Desktop-Verknüpfung sicher entfernen.

Das ist es.