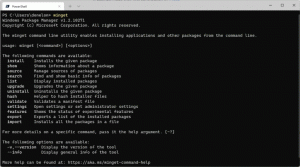So ändern Sie den Windows 10-Produktschlüssel
Wenn Sie beispielsweise den Produktschlüssel des installierten Betriebssystems ändern müssen. Angenommen, Sie haben Windows 10 zunächst mit a. installiert generischer Schlüssel, und ihn dann in einen von Ihnen erworbenen authentischen Schlüssel ändern möchten, kann dies schnell und ohne Neuinstallation erfolgen. Sie benötigen keine Tools von Drittanbietern oder komplexe Registry-Optimierungen. Hinweis: Dieser Trick funktioniert auch unter Windows 8.1, Windows 8, Windows 7 und Windows Vista. Folgen Sie den unteren Schritten.
Ändern Sie den Produktschlüssel in Windows 10
- Öffnen Sie eine Eingabeaufforderung mit erhöhten Rechten. Sehen: So öffnen Sie die Eingabeaufforderung mit erhöhten Rechten in Windows 10.
- Geben Sie den folgenden Befehl ein, um einen neuen Product Key zu installieren, und drücken Sie die Eingabetaste:
slmgr.vbs -ipk 11111-11111-11111-11111-11111
Ersetzen Sie "111" durch Ihren tatsächlichen Produktschlüssel.
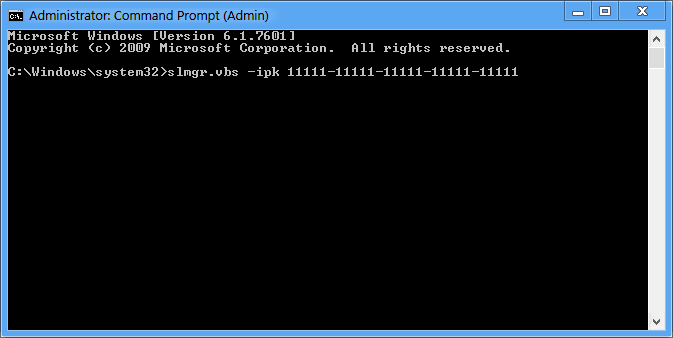
- Um Windows nach dem Ändern des Schlüssels zu aktivieren, müssen Sie den folgenden Befehl ausführen:
slmgr.vbs -ato
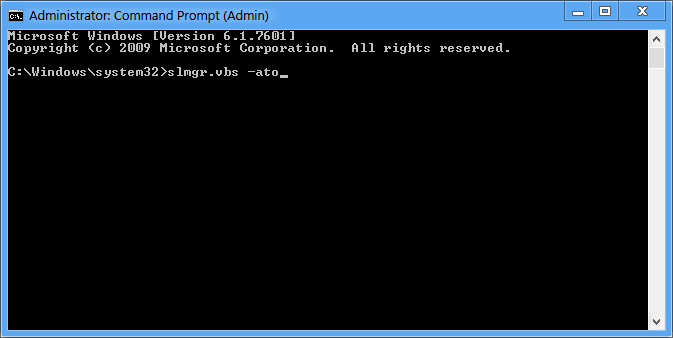
Warten Sie einige Sekunden und überprüfen Sie das Fenster Systemeigenschaften in Systemsteuerung\System und Sicherheit\System. Es sollte heißen, dass Windows 10 aktiviert ist.
Das ist es.