Ändern Sie die Entfernungsrichtlinie für externe Laufwerke in Windows 10
Windows definiert zwei Hauptrichtlinien zum Entfernen von externen Laufwerken, Schnelle Entfernung und Bessere Leistung. Die Richtlinien steuern, wie das System mit externen Speichergeräten wie USB-Laufwerken oder Thunderbolt-fähigen externen Laufwerken interagiert. Ab Windows 10, Version 1809, ist die Standardrichtlinie Schnelle Entfernung.
Werbung
In früheren Versionen von Windows war die Standardrichtlinie Bessere Leistung.
Wenn Sie mit den Richtlinien nicht vertraut sind, finden Sie hier eine kurze Beschreibung:
- Schnelle Entfernung. Diese Richtlinie verwaltet Speichervorgänge so, dass das Gerät jederzeit zum Entfernen bereit bleibt. Sie können das Gerät entfernen, ohne das Hardware sicher entfernen Prozess. Zu diesem Zweck kann Windows jedoch keine Datenträgerschreibvorgänge zwischenspeichern. Dies kann die Systemleistung beeinträchtigen.
- Bessere Leistung. Diese Richtlinie verwaltet Speichervorgänge auf eine Weise, die die Systemleistung verbessert. Wenn diese Richtlinie in Kraft ist, kann Windows Schreibvorgänge auf dem externen Gerät zwischenspeichern. Sie müssen jedoch die Hardwareprozess sicher entfernen um das externe Laufwerk zu entfernen. Der Prozess Hardware sicher entfernen schützt die Integrität der Daten auf dem Gerät, indem sichergestellt wird, dass alle zwischengespeicherten Vorgänge abgeschlossen werden.
Das Caching von Festplatten-Schreibvorgängen verbessert also die Systemleistung, es kann zu Datenverlust aufgrund eines Stromausfalls oder eines anderen Hardwarefehlers kommen. Einige Daten können im RAM-Puffer verbleiben und nicht auf die Festplatte geschrieben werden.
Die Entfernungsrichtlinie kann für jedes externe Laufwerk, das an Ihr Windows 10-Gerät angeschlossen ist, individuell geändert werden. Hier ist, wie es gemacht werden kann.
So ändern Sie die Entfernungsrichtlinie für externe Laufwerke in Windows 10:
- Schließen Sie ein externes Laufwerk an, für das Sie die Entfernungsrichtlinie ändern möchten.
- Datei-Explorer öffnen.
- Navigieren Sie zum Ordner Dieser PC und notieren Sie den Ihrem Laufwerk zugewiesenen Laufwerksbuchstaben.
- Drücken Sie die Gewinnen + x Schlüssel zusammen.
- Wählen Sie im Menü Datenträgerverwaltung aus.

- Klicken Sie in der Datenträgerverwaltung mit der rechten Maustaste auf das externe Laufwerk im unteren Abschnitt und klicken Sie dann auf Eigenschaften.

- Wechseln Sie zur Registerkarte Richtlinien und legen Sie dann die Richtlinie fest, die Sie verwenden möchten.
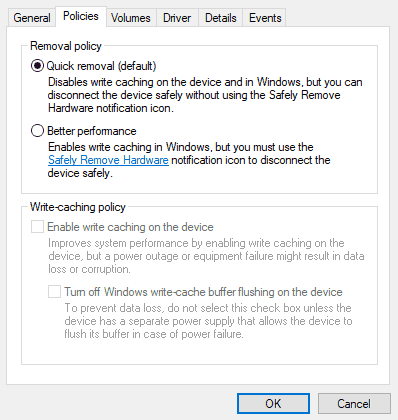
Du bist fertig.
Tipp: Wenn Sie sich für die Bessere Leistung Richtlinie wird empfohlen, die Option Disk Write Caching zu aktivieren. Als Referenz sehen Sie bitte den folgenden Beitrag:
Aktivieren oder Deaktivieren von Disk Write Caching in Windows 10
Das ist es.
