Hinzufügen von Zeitüberschreitung für den unbeaufsichtigten Ruhezustand des Systems zu den Energieoptionen in Windows 10
So können Sie das Timeout für den unbeaufsichtigten Ruhezustand für die Energieoptionen in Windows 10 festlegen
Windows 10 kommt mit einer versteckten Energieoption namens Zeitüberschreitung für den unbeaufsichtigten Ruhezustand des Systems. Es gibt einen Zeitraum an, nach dem das System automatisch in den Ruhezustand wechselt, nachdem es in einem unbeaufsichtigten Zustand aus dem Ruhezustand aufgewacht ist. So machen Sie es in den Energieoptionen von Windows 10 sichtbar und zugänglich.
Werbung
Es ist allgemein bekannt, dass verschiedene Hardware Ihren Windows 10-PC aus dem Ruhezustand aufwecken kann. Besonders häufig sind Ihre Netzwerk- (LAN) und Wireless-LAN-Adapter. Human-Interface-Geräte wie Maus, Tastatur, Fingerabdruck und einige Bluetooth-Geräte können Ihren PC ebenfalls aufwecken.
Wenn das System aufgrund eines zeitgesteuerten Ereignisses oder eines Wake-on-LAN (WoL)-Ereignisses aus dem Ruhezustand aufwacht, wird der Zeitüberschreitungswert für den Ruhezustand für unbeaufsichtigten Leerlauf verwendet. Wenn Sie Ihren PC manuell aufgeweckt haben, wird die
Ruhezeitüberschreitung beim Schlafen Wert wird stattdessen verwendet.Die Option Zeitüberschreitung für den unbeaufsichtigten Ruhezustand des Systems ist in Windows Vista SP1 und späteren Versionen von Windows verfügbar. Sein Wert ist die Anzahl der Sekunden, beginnend mit 0 (Nie im Leerlauf zum Schlafen).
Standardmäßig ist es in den Energieoptionen ausgeblendet, sodass Sie es wie unten beschrieben aktivieren können. Sie können es mithilfe eines Registry-Tweaks oder von powercfg zu den Energieoptionen hinzufügen oder entfernen. In diesem Artikel werden wir beide Methoden überprüfen.
Um das Zeitlimit für den unbeaufsichtigten Ruhezustand des Systems zu den Energieoptionen in Windows 10 zu ändern,
- Öffne ein erhöhte Eingabeaufforderung.
- Geben Sie den folgenden Befehl ein oder kopieren Sie ihn und fügen Sie ihn ein:
powercfg -attribute SUB_SLEEP 7bc4a2f9-d8fc-4469-b07b-33eb785aaca0 -ATTRIB_HIDE.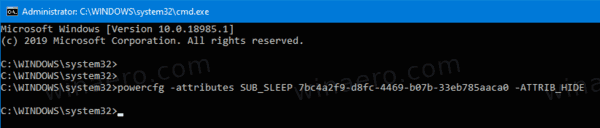
- Die Option Zeitüberschreitung für den unbeaufsichtigten Ruhezustand des Systems ist jetzt im Energieoptionen-Applet.
- Um die Änderung rückgängig zu machen, verwenden Sie den folgenden Befehl:
powercfg -attribute SUB_SLEEP 7bc4a2f9-d8fc-4469-b07b-33eb785aaca0 +ATTRIB_HIDE.
Du bist fertig. Auf dem folgenden Screenshot ist die Zeitüberschreitung für den unbeaufsichtigten Ruhezustand des Systems Option istzu den Energieoptionen hinzugefügt.
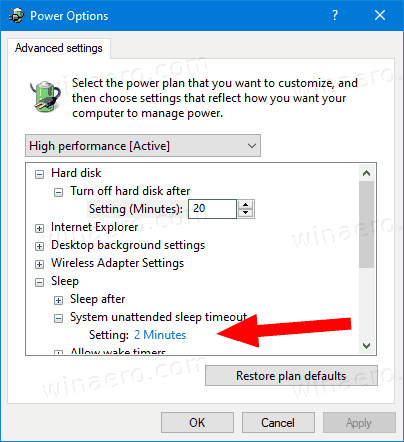
Wenn Sie einen Laptop besitzen, können Sie diesen Parameter im Akkubetrieb und im angeschlossenen Zustand individuell einstellen.
Alternativ können Sie einen Registry-Tweak anwenden.
Zeitüberschreitung für den unbeaufsichtigten Ruhezustand des Systems zu den Energieoptionen in der Registrierung hinzufügen
- Registrierungseditor öffnen.
- Gehen Sie zu folgendem Schlüssel:
HKEY_LOCAL_MACHINE\SYSTEM\CurrentControlSet\Control\Power\PowerSettings\238C9FA8-0AAD-41ED-83F4-97BE242C8F20\7bc4a2f9-d8fc-4469-b07b-33eb785aaca0. Tipp: Sie können greifen Sie mit einem Klick auf jeden gewünschten Registrierungsschlüssel zu. - Ändern Sie im rechten Bereich die Attribute 32-Bit-DWORD-Wert auf 0, um ihn hinzuzufügen. Siehe folgenden Screenshot:

- Sobald Sie diese Änderungen vorgenommen haben, wird die Einstellung in den Energieoptionen angezeigt.
- Ein Wert von 1 entfernt die Option.
Du bist fertig!
Tipp: Du kannst Öffnen Sie die erweiterten Einstellungen eines Energiesparplans direkt in Windows 10.
Um Zeit zu sparen, können Sie diese gebrauchsfertigen Registrierungsdateien herunterladen:
Registrierungsdateien herunterladen
Das ist es.
In Verbindung stehende Artikel:
- Hinzufügen "Ruhezustand mit Remote zulassen" öffnet die Energieoption in Windows 10
- Schlafstudienbericht in Windows 10 erstellen
- So finden Sie in Windows 10 verfügbare Schlafzustände
- Deaktivieren Sie das Sleep-Passwort in Windows 10
- Erstellen Sie Shortcuts zum Herunterfahren, Neustarten, Ruhezustand und Energiesparmodus in Windows 10
- Finden Sie heraus, welche Hardware Windows 10 aufwecken kann
- So verhindern Sie, dass Windows 10 aus dem Ruhezustand aufwacht
