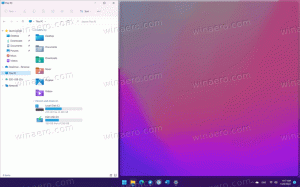So zeigen Sie versteckte Dateien in Windows 10 an
Standardmäßig zeigt Windows 10 keine versteckten Ordner und Dateien an. Wenn eine Datei oder ein Ordner das Attribut "versteckt" hat, wird sie im Datei-Explorer nicht angezeigt. Sie können diese Funktion verwenden, um das gewünschte Element schnell ausblenden. So können Sie Ordner und Dateien anzeigen, die Sie bereits in Windows 10 ausgeblendet haben.
Werbung
Wenn sie sichtbar sind, werden die Symbole versteckter Dateien und Ordner im Explorer abgeblendet angezeigt, sodass Sie schnell erkennen können, dass das ausgeblendete Attribut festgelegt ist.

So zeigen Sie versteckte Dateien in Windows 10 an, Mach Folgendes.
Offen Dateimanager. Sie müssen keinen bestimmten Standort öffnen. Wenn Sie jedoch einen Ordner kennen, der versteckte Dateien enthält, öffnen Sie ihn.
Wechseln Sie in der Ribbon-Benutzeroberfläche des Explorers zur Registerkarte Ansicht.

Aktivieren Sie dort das Kontrollkästchen Ausgeblendete Elemente. Versteckte Dateien werden jetzt im Datei-Explorer-Fenster angezeigt. Beachten Sie, wie sie verblasst erscheinen (so wie sie auch erscheinen, wenn Sie sie ausschneiden), weil sie das versteckte Attribut haben:

Alternativ kann dieselbe Option über Ordner- und Suchoptionen aktiviert werden. Es ist nützlich, wenn Sie haben deaktiviert die Multifunktionsleiste im Datei-Explorer.
Systemsteuerung öffnen und gehen Sie zu Darstellung und Personalisierung -> Datei-Explorer-Optionen (vor Windows 10 Ordneroptionen genannt).

Oder Sie können auch den Datei-Explorer öffnen. Wenn die Multifunktionsleiste aktiviert ist, klicken Sie auf Datei -> Ordner- und Suchoptionen ändern. Wenn Sie die Multifunktionsleiste mit einem Tool wie. deaktiviert haben Winaero Ribbon Disabler, drücken Sie F10 -> klicken Sie auf das Menü Extras - Ordneroptionen.

Wechseln Sie zur Registerkarte Ansicht und aktivieren Sie die Option "Versteckte Dateien, Ordner und Laufwerke anzeigen".

Dieser Dialog hat eine weitere Option, um versteckte Dateien mit Systemattributen anzuzeigen. Wenn Sie die Option "Geschützte Betriebssystemdateien ausblenden" deaktivieren, werden im Datei-Explorer Systemdateien angezeigt, die ebenfalls ausgeblendet sind.

Wir empfehlen Ihnen, diese Betriebssystemdateien nicht zu ändern oder zu löschen, es sei denn, Sie wissen, was Sie tun, daher ist es besser, die Option nicht aktiviert zu lassen. Außerdem werden diese versteckten Systemdateien nur angezeigt, wenn die Option zum Anzeigen normaler versteckter Dateien aktiviert ist.
Beachten Sie außerdem, dass die Anweisungen in diesem Artikel nur für das aktuelle Benutzerkonto gelten, bei dem Sie angemeldet sind. Die Sichtbarkeit versteckter Dateien und Ordner für andere Benutzer wird dadurch nicht geändert.
Diese GUI-Optionen können auch in der Registrierung optimiert werden. Öffnen Sie den Registrierungseditor App und Gehen Sie zum folgenden Registrierungsschlüssel:
HKEY_CURRENT_USER\SOFTWARE\Microsoft\Windows\CurrentVersion\Explorer\Advanced

Erstellen Sie dort einen 32-Bit-DWORD-Wert namens Hidden. Wenn dieser Wert bereits vorhanden ist, ändern Sie einfach seine Wertdaten auf 1 (Versteckte Dateien aktivieren). Auch wenn du es bist Ausführen einer 64-Bit-Version von Windows, müssen Sie noch den 32-Bit-DWORD-Wert erstellen. Dann musst du Neustart der Explorer-Shell oder abmelden und anmelden wieder auf Ihr Benutzerkonto. Dadurch werden versteckte Dateien sichtbar.

Um geschützte Betriebssystemdateien im Datei-Explorer anzuzeigen, erstellen Sie einen 32-Bit-DWORD-Wert namens ShowSuperHidden. Wenn dieser Wert bereits vorhanden ist, ändern Sie seine Wertdaten auf 1 (Aktiviert), da 0 deaktiviert bedeutet.

Wenn Sie häufig mit versteckten Dateien arbeiten, ist es möglicherweise hilfreich, diese direkt über das Kontextmenü umzuschalten. Die Anpassung des Kontextmenüs ist auch zum Einblenden von Elementen auf dem Desktop nützlich. Sehen Sie hier, wie es gemacht werden kann:
Toggle Ausgeblendete Elemente Kontextmenü in Windows 10

Außerdem können Sie ausgewählte Dateien mit einem speziellen Kontextmenübefehl ausblenden. So fügen Sie es hinzu:
Ausgewählte Elemente zum Kontextmenü in Windows 10 ausblenden hinzufügen

Das ist es.