Deinstallieren Sie WordPad unter Windows 10
So deinstallieren oder installieren Sie WordPad in Windows 10
Beginnen Sie mindestens mit Build 18963, Windows 10 listet sowohl Paint- als auch WordPad-Apps auf auf der Seite mit den optionalen Funktionen. Das bedeutet, dass beide Apps deinstalliert werden können. So deinstallieren Sie WordPad unter Windows 10.
Werbung
WordPad ist ein sehr einfacher Texteditor, leistungsstärker als Notepad, aber immer noch weniger funktionsreich als Microsoft Word oder LibreOffice Writer. Es eignet sich gut zum Erstellen eines einfachen Textdokuments ohne komplizierte Formatierung.

Tipp: Das könnte Sie interessieren Tastaturkürzel von WordPad lernen.
Wenn Sie daran interessiert sind, die WordPad-App zu entfernen, können Sie die Einstellungen-App oder DISM verwenden. Hier ist, wie es gemacht werden kann.
Um WordPad unter Windows 10 zu deinstallieren,
- Einstellungen öffnen.
- Navigieren Sie zu Apps > Apps & Funktionen.
- Klicken Sie auf die Optionale Funktionen rechts verlinken.

- Klicken Sie auf der nächsten Seite auf das WordPad Eintrag in die Liste.
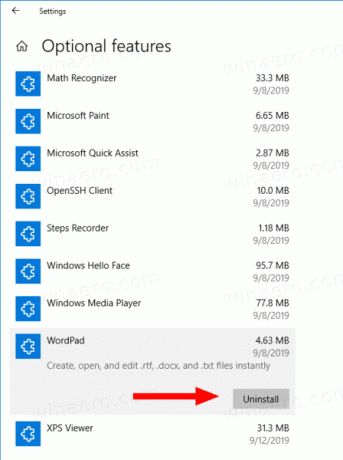
- Klicken Sie auf die Deinstallieren Taste.
Du bist fertig. Dadurch wird die WordPad-App deinstalliert.
Später können Sie es wie folgt wiederherstellen.
Um WordPad unter Windows 10 zu installieren,
- Einstellungen öffnen.
- Navigieren Sie zu Apps > Apps & Funktionen.
- Klicken Sie auf die Optionale Funktionen rechts verlinken.

- Klicken Sie auf der nächsten Seite auf den Button Fügen Sie eine Funktion hinzu.

- Suchen Sie die WordPad-App in der Liste auf der nächsten Seite und aktivieren Sie das Kontrollkästchen neben ihrem Namen.

- Klicken Sie auf die Installieren Taste.
Du bist fertig.
Alternativ können Sie WordPad in WIndows 10 mit DISM installieren oder deinstallieren.
Installieren oder deinstallieren Sie WordPad mit DISM
- Öffnen Sie ein erhöhte Eingabeaufforderung.
- Führen Sie den Befehl aus, um die Paint-App zu deinstallieren
dism /Online /Remove-Capability /CapabilityName: Microsoft. Fenster. WordPad~~~~0.0.1.0. - Führen Sie den Befehl aus, um Microsoft Paint wiederherzustellen (zu installieren)
dism /Online /Add-Capability /CapabilityName: Microsoft. Fenster. WordPad~~~~0.0.1.0. - Du bist fertig.
Auf diese Weise können Sie die klassische WordPad-App schnell entfernen oder wiederherstellen, wenn Sie einen Grund dafür haben.
Das ist es.
Artikel von Interesse.
- Verwalten optionaler Funktionen in Windows 10


