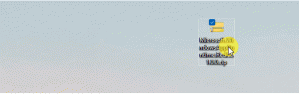So stellen Sie die Standardeinstellungen des Energiesparplans in Windows 10 wieder her
Standardmäßig wird Windows 10 mit drei Energiesparplänen geliefert: High Performance, Balanced und Power Saver. Mit diesen Plänen können Sie schnell eine Gruppe von Hardware- und Systemenergieeinstellungen (wie Anzeige, Ruhezustand usw.) ändern. Ihr PC kann über zusätzliche Energiesparpläne verfügen, die vom Hersteller definiert werden. Diese Energieeinstellungen wirken sich darauf aus, wie lange Ihr Akku hält und wie viel Strom Ihr PC verbraucht. Es ist möglich, diese Energiespareinstellungen anzupassen. In diesem Artikel erfahren Sie, wie Sie Ihre Anpassungen rückgängig machen und die Standardeinstellungen des Energiesparplans in Windows 10 wiederherstellen.
Windows 10 kommt wieder mit einer neuen Benutzeroberfläche, um die Energieoptionen des Betriebssystems zu ändern. Die klassische Systemsteuerung verliert ihre Funktionen und wird wahrscheinlich durch die Einstellungen-App ersetzt. Die Einstellungen-App verfügt bereits über viele Einstellungen, die ausschließlich in der Systemsteuerung verfügbar waren. Das Batterie-Infobereich-Symbol in der Windows 10-Taskleiste war auch
durch eine neue moderne Benutzeroberfläche ersetzt.Das gleiche gilt für Energieoptionen. Die wichtigsten Optionen wurden in die Einstellungen-App verschoben. Die Anpassungsoptionen eines Energiesparplans sollten jedoch weiterhin mit dem klassischen Energieoptionen-Applet eingestellt werden. Das gleiche Applet kann verwendet werden, um einen Energiesparplan zurückzusetzen. Um alle verfügbaren Energiesparpläne auf einmal zurückzusetzen, ist es besser, die Konsole zu verwenden powercfg Werkzeug. Mal sehen, wie es gemacht werden kann.
So stellen Sie die Standardeinstellungen des Energiesparplans in Windows 10 wieder her, Mach Folgendes.
- Offen erweiterte Energieoptionen.
- Wählen Sie in der Dropdown-Liste den gewünschten Energiesparplan aus, den Sie auf die Standardeinstellungen zurücksetzen möchten.
- Klicken Sie auf die Schaltfläche Planeinstellungen wiederherstellen.
Du bist fertig! Dadurch werden die Standardeinstellungen für den ausgewählten Energiesparplan wiederhergestellt.
Hinweis: Neben der rundll32-Methode können Sie die Einstellungen-App verwenden, um die erweiterten Energieoptionen zu öffnen.
- Offen Einstellungen.
- Gehen Sie zu System - Power & Sleep.
- Klicken Sie rechts auf den Link Zusätzliche Energieeinstellungen.
- Klicken Sie im nächsten Fenster auf den Link „Planeinstellungen ändern“.
- Auf der Planeinstellungen bearbeiten, klick auf den Link Ändern Sie die erweiterten Energieeinstellungen wie unten gezeigt.
Sehen wir uns nun an, wie Sie die verfügbaren Energiesparpläne auf einmal zurücksetzen können.
Setzen Sie alle Energiesparpläne in Windows 10 auf ihre Standardeinstellungen zurück
- Offen eine erhöhte Eingabeaufforderung.
- Geben Sie den folgenden Befehl ein oder kopieren Sie ihn und fügen Sie ihn ein:
powercfg -restoredefaultschemes
- Drücken Sie die Eingabetaste.
Dadurch werden alle Energiesparpläne sofort zurückgesetzt. Ebenfalls,
Interessante Artikel:
- Kontextmenü für Energieoptionen in Windows 10 hinzufügen
- Fügen Sie das Kontextmenü zum Wechseln des Energieplans zum Desktop in Windows 10 hinzu
- So ändern Sie den Energiesparplan über die Befehlszeile oder mit einer Verknüpfung
Das ist es.