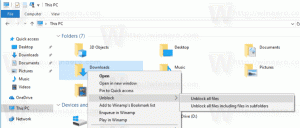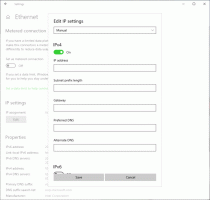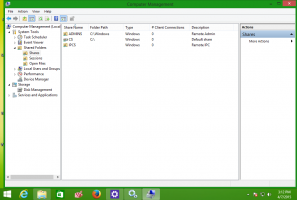Erhöhen Sie die Transparenz der Taskleiste in Windows 10
In Windows 10 gibt es einen einfachen Trick, mit dem Sie die Taskleiste sauberer und transparenter als das Standardbild machen können. Wenn Sie eine gläsernere Taskleiste wünschen, befolgen Sie die Anweisungen in diesem Artikel.
Werbung
 Bevor Sie fortfahren, müssen Sie die Transparenz für die Taskleiste aktivieren. Es könnte in Ihrem Setup deaktiviert sein. Wir haben bereits ein ausführliches Tutorial So machen Sie die Taskleiste in Windows 10 transparent. Hier ist, was Sie in Kürze tun müssen:
Bevor Sie fortfahren, müssen Sie die Transparenz für die Taskleiste aktivieren. Es könnte in Ihrem Setup deaktiviert sein. Wir haben bereits ein ausführliches Tutorial So machen Sie die Taskleiste in Windows 10 transparent. Hier ist, was Sie in Kürze tun müssen:- Öffne die Einstellungen-App.
- Gehen Sie zu Personalisierung -> Farben.
- Dort finden Sie den Schalter namens Machen Sie Start, Taskleiste und Action Center transparent. Es ist standardmäßig deaktiviert. Mach es an:

Sobald dies erledigt ist, können Sie die Transparenzstufe der Taskleiste in Windows 10 anpassen.
So erhöhen Sie die Transparenz der Taskleiste in Windows 10
Um die Transparenz der Taskleiste in Windows 10 zu erhöhen, müssen Sie eine einfache Registrierungsoptimierung wie unten beschrieben durchführen:
- Offen Registierungseditor.
- Gehen Sie zum folgenden Registrierungsschlüssel:
HKEY_LOCAL_MACHINE\SOFTWARE\Microsoft\Windows\CurrentVersion\Explorer\Advanced
Tipp: Siehe So springen Sie mit einem Klick zum gewünschten Registrierungsschlüssel.
Wenn Sie keinen solchen Schlüssel haben, erstellen Sie ihn einfach. - Erstellen Sie einen neuen DWORD-Wert namens UseOLEDTaskbarTransparency und setze seine Wertdaten als 1. Siehe folgenden Screenshot:


- Navigieren Sie nun zu
HKEY_LOCAL_MACHINE\SOFTWARE\Microsoft\Windows\Dwm. - DWORD-Wert erstellen oder ändern
ForceEffectMode. Setzen Sie seine Daten auf 1. - Jetzt Explorer neu starten oder abmelden und anmelden wieder in Ihrem Windows-Konto.
Die Taskleiste wird transparenter. Siehe die Screenshots unten.
Standardtransparenz:
Reduzierte Transparenz nach dem erwähnten Tweak:
Das ist es. Um die Standardwerte wiederherzustellen, löschen Sie einfach die UseOLEDTaskbarTransparency Wert, den Sie erstellt haben, und starten Sie Explorer neu.
Zum jetzigen Zeitpunkt funktioniert dieser Trick in allen Windows 10-Builds von Windows 10 RTM Build 10240 bis zum neuesten Windows 10 Insider Preview-Build 14291.
Ich habe gebrauchsfertige Registrierungsdateien vorbereitet, damit Sie die Bearbeitung der Registrierung vermeiden können:
Registrierungsdateien herunterladen
Alternativ können Sie Winaero Tweaker verwenden, um Ihre Zeit zu sparen: Holen Sie es hier: Winaero Tweaker herunterladen.
Holen Sie es hier: Winaero Tweaker herunterladen.