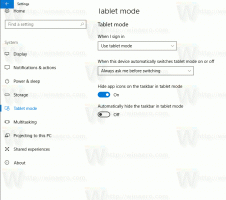So öffnen Sie Ordneroptionen in Windows 11
In diesem Artikel erfahren Sie, wie Sie die Ordneroptionen in Windows 11 ändern. Abgesehen von einer radikalen Überarbeitung des Startmenüs bietet Windows 11 einen neuen Datei-Explorer, der endlich den von Microsoft bereits 2012 eingeführten ersetzt.
Es sieht besser aus und funktioniert besser als die vorherige Version, obwohl es das Erlernen neuer Muster und Logik hinter dem neuen Design erfordert. Einige Benutzer haben ein Problem beim Auffinden der Datei-Explorer-Einstellungen im neuesten Betriebssystem (Ordneroptionen).
Ordneroptionen ist eines der wichtigsten Konfigurationstools. Es kann zur Feinabstimmung des Standarddateimanagers verwendet werden. Du kannst es zum Beispiel schaffen zeige versteckte Dateien über das Dialogfeld Ordneroptionen. Gehen Sie wie folgt vor, um das Dialogfeld Ordneroptionen in Windows 11 zu finden.
Ordneroptionen in Windows 11 öffnen
- Drücken Sie Gewinnen + E um den Datei-Explorer zu öffnen. Sie können auch die Taskleistenverknüpfung, die Windows-Suche oder eine andere Methode verwenden.
- Drücken Sie die Taste mit den drei Punkten. Aus irgendeinem Grund versteckt Microsoft einen Teil der recht beliebten Befehle sogar auf Computern mit großen Bildschirmen. Wie Sie im Screenshot unten sehen können, gibt es jede Menge freien Speicherplatz, aber Microsoft hat sich entschieden, die Auswahlwerkzeuge zu verschieben und Ordneroptionen in ein Drei-Punkte-Menü.
- Drücke den Optionen Artikel. Windows öffnet ein vertrautes Fenster mit all Ihren Ordnereinstellungen.
Fertig. Hinweis: Sie können die Symbolleiste im Datei-Explorer von Windows 11 nicht anpassen. Zumindest noch.
Zusätzliche Methoden zum Öffnen der Datei-Explorer-Optionen
Es gibt mehrere Möglichkeiten, die Explorer-Einstellungen in Windows 11 zu öffnen, die aus früheren Windows-Versionen stammen.
- Drücken Sie Win + R und geben Sie ein
control.exe-Ordner. Drücken Sie Enter. Danach wird Windows 11 geöffnet Ordneroptionen sofort, ohne die neuen Menüs im Datei-Explorer öffnen zu müssen. - Öffne die klassische Systemsteuerung und klicke dann auf Datei-Explorer-Optionen.
- Klicken Sie in der Kategorieansicht auf Darstellung und Personalisierung > Datei-Explorer-Optionen.
- Klicken Sie in der Kategorieansicht auf Darstellung und Personalisierung > Datei-Explorer-Optionen.
- Sie können auch die Windows-Suche verwenden, um die Datei-Explorer-Einstellungen in Windows 11 zu finden. Drücken Sie Gewinnen + S oder öffne einfach das Startmenü und beginne zu tippen Optionen. Windows 11 zeigt Ihnen Datei-Explorer-Optionen in den Suchergebnissen an.
Das ist es. Jetzt wissen Sie, wie Sie Optionen für Ordner in Windows 11 ändern.