Ändern Sie die Websuchmaschine für Cortana in Windows 10
Standardmäßig führt Windows 10 eine Online-Suche nach allem durch, was Sie in das Suchfeld der Taskleiste eingeben. Aber die Standardsuchmaschine ist Bing und der Endbenutzer kann sie nicht einfach ändern. In diesem Artikel erfahren Sie, wie Sie die von Cortana in Windows 10 verwendete Websuchmaschine ändern und auf einen beliebigen Suchdienst einstellen.
Werbung
Bevor Sie fortfahren: Der in diesem Artikel erwähnte Trick funktioniert nicht mehr. Siehe im Detail:
Windows 10 erlaubt es nicht, die Suchmaschine von Cortana zu ersetzen
Es gibt eine Problemumgehung, mit der Sie diese Einschränkung teilweise umgehen können. Sehen
Umgehen Sie die Einschränkungen von Windows 10 und stellen Sie die gewünschte Suchmaschine in Cortana ein
Zu Ändern Sie die Websuchmaschine von Cortana in Windows 10, müssen Sie einen alternativen Webbrowser installieren. Zum jetzigen Zeitpunkt gibt es zwei Browser, die das tun, was wir brauchen - Mozilla Firefox und Google Chrome. Da dies zwei der beliebtesten Browser sind, haben Sie wahrscheinlich bereits einen davon installiert.
Bevor Sie fortfahren, müssen Sie den entsprechenden Browser als Standardbrowser in Windows 10 festlegen. Gehen Sie wie folgt vor:
- Einstellungen öffnen.
- Gehen Sie zu System -> Standard-Apps -> Webbrowser.
- Wählen Sie Firefox oder Chrome als Ihre Standard-App:
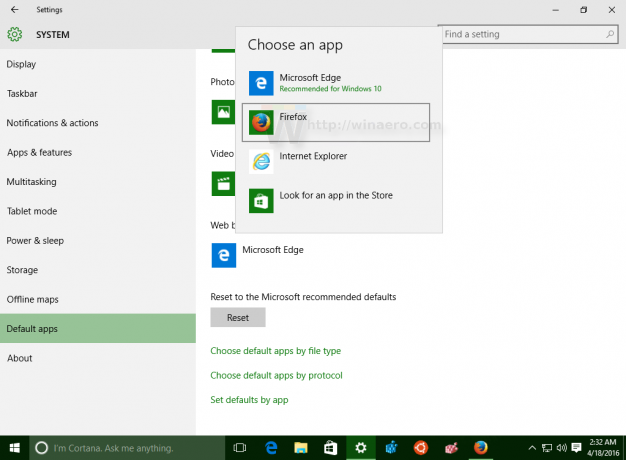
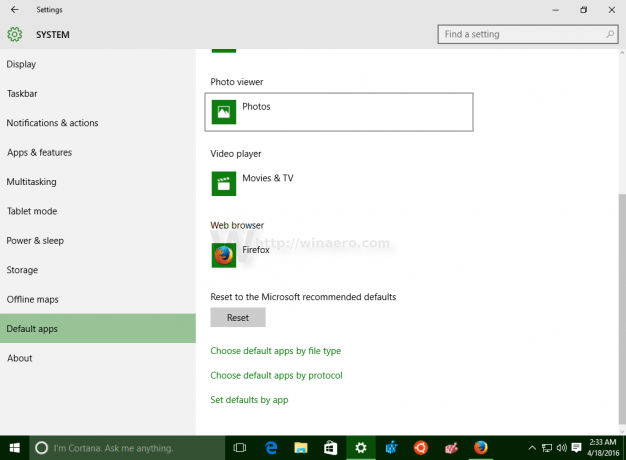
Ändern Sie die Websuchmaschine für Cortana in Windows 10 mit Firefox
Angenommen, Sie legen Firefox als Ihren Standardbrowser fest. Sie müssen auch Firefox 40 oder höher verwenden. Vor einigen Versionen hat Mozilla seinem Firefox-Browser eine raffinierte Option hinzugefügt, um die Bing-Suchmaschine in der Taskleiste in Windows 10 zu überschreiben und auf eine andere gewünschte Suchmaschine für Cortana einzustellen.
Das haben wir hier ausführlich behandelt: Legen Sie Google als Standardsuche in der Windows 10-Taskleiste fest.
Kurz gesagt, gehen Sie wie folgt vor:
- Öffnen Sie Firefox Nightly. Öffnen Sie die Einstellungen.
- Wählen Sie in den Einstellungen links Suchen aus.
- Wählen Sie in der Windows 10-Taskleiste die gewünschte Suchmaschine aus, die Sie anstelle von Bing verwenden möchten.
- Aktivieren Sie das Kontrollkästchen Verwenden Sie diese Suchmaschine für die Suche von Windows.
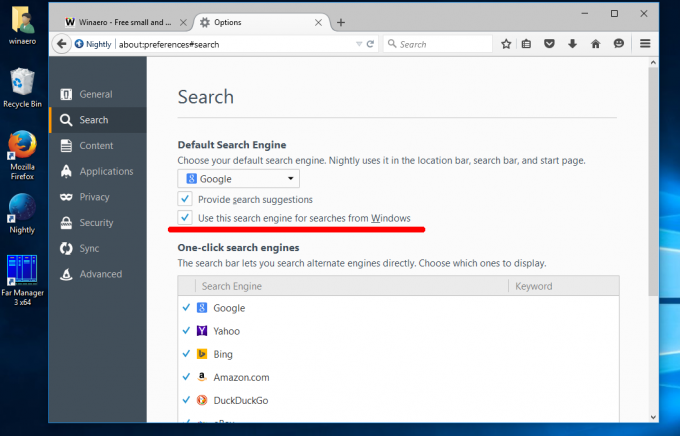
- Im obigen Screenshot habe ich Google für die Suchmaschinenoption verwendet. Sie können jede beliebige Suchmaschine verwenden.
Ändern Sie die Websuchmaschine für Cortana in Windows 10 mit Google Chrome
Dies setzt voraus, dass Sie Chrome als Ihren Standardbrowser festgelegt haben. Sie müssen Chrome 50 oder höher verwenden. In Chrome 50 hat Google ein neues experimentelles Flag hinzugefügt, das die Umleitung der Cortana-Suche auf die Standardsuchmaschine des Browsers ermöglicht. Sie müssen lediglich das entsprechende Flag aktivieren. Gehen Sie wie unten beschrieben vor.
- Öffnen Sie den Google Chrome-Browser und geben oder kopieren Sie den folgenden Text in die Adressleiste:
chrome://flags/#enable-windows-desktop-search-redirection
Dadurch wird direkt die Flags-Seite mit der entsprechenden Einstellung geöffnet.
- Drücke den Aktivieren Verknüpfung.
- Der Linktext wird von "Aktivieren" auf "Deaktivieren" geändert und die Schaltfläche Jetzt neu starten wird unten angezeigt. Klicken Sie darauf, um den Browser neu zu starten:
 Bild und Credits: Neowin über WindowsClan.
Bild und Credits: Neowin über WindowsClan.
Danach verwendet Cortana die Standardsuchmaschine von Google Chrome, die auf jeden gewünschten Suchdienst eingestellt werden kann.
Wenn Ihnen die Verwendung der Websuche über die Taskleiste nicht gefällt, können Sie sie mit diesen Anweisungen deaktivieren: So deaktivieren Sie die Websuche in der Windows 10-Taskleiste.
Welche Variante bevorzugen Sie? Sind Sie mit Bing in Cortana zufrieden oder haben Sie es auf eine alternative Suchmaschine umgestellt?


