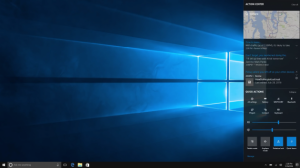So deaktivieren Sie Sprunglisten in Windows 10
Wie Sie vielleicht bereits wissen, verfolgt und speichert Windows 10 Informationen darüber, welche Dokumente und welche Ordner und Dateien Sie kürzlich geöffnet haben. Diese Informationen werden vom Betriebssystem verwendet, um über Sprunglisten einen schnellen Zugriff auf Dokumente zu ermöglichen, wenn Sie sie erneut benötigen. Wenn Sie diese Informationen aus Datenschutzgründen oder aus anderen Gründen entfernen müssen, werden Sie feststellen, dass dieser Vorgang in Windows 10 etwas verwirrend sein kann. So können Sie Sprunglisten in Windows 10 deaktivieren.
Windows 10 zeigt Sprunglisten im Startmenü und für an die Taskleiste angeheftete Apps an, die diese Funktion unterstützen. So sieht es aus:
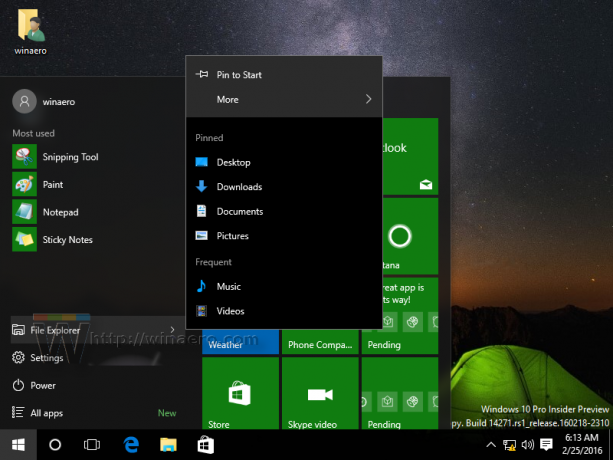
In Windows 10 wurden die Taskleiste und das Startmenü überarbeitet, sodass Sie eine spezielle Seite in der Einstellungen-App verwenden müssen, um Sprunglisten zu deaktivieren.
So deaktivieren Sie Sprunglisten in Windows 10,
Sie müssen Folgendes tun:
-
Öffnen Sie die Einstellungen App.
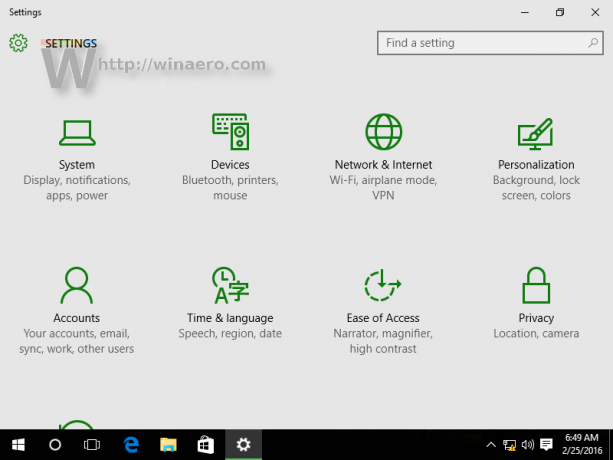
- Personalisierung öffnen.
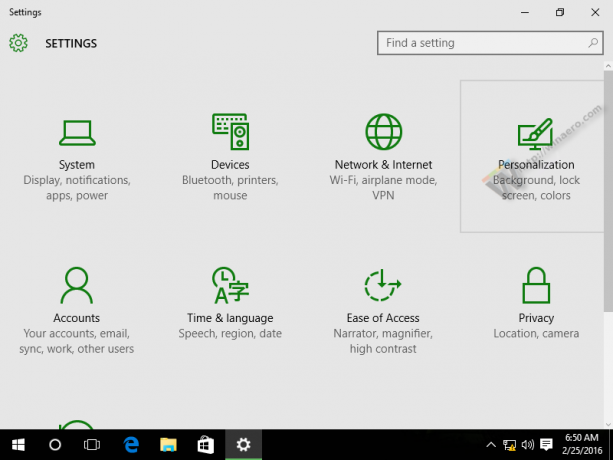
- Gehen Sie zu dem Element mit dem Titel Start auf der linken Seite:

- Deaktivieren Sie die Option Kürzlich geöffnete Elemente in Sprunglisten auf der Startseite oder der Taskleiste anzeigen
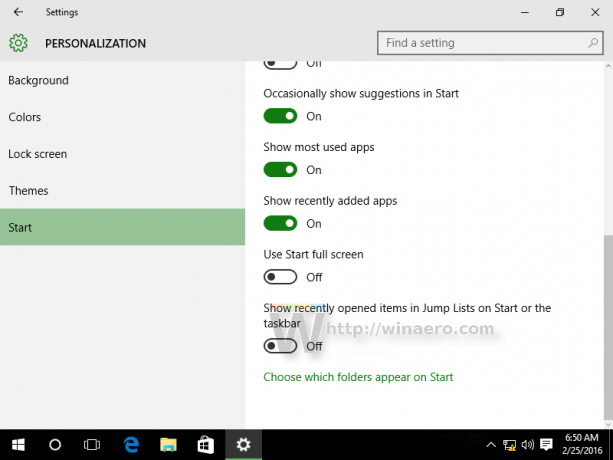
Alternativ können Sie einen Registry-Tweak anwenden.
- Offen Registierungseditor.
- Gehen Sie zum folgenden Registrierungsschlüssel:
HKEY_CURRENT_USER\Software\Microsoft\Windows\CurrentVersion\Explorer\Advanced
Spitze: So springen Sie mit einem Klick zum gewünschten Registrierungsschlüssel.
- Erstellen oder ändern Sie im rechten Bereich den 32-Bit-DWORD-Wert namens Start_TrackDocs. Setzen Sie seine Wertdaten auf 0, um die Sprunglistenfunktion zu deaktivieren. Hinweis: Um die Standardeinstellungen wiederherzustellen, setzen Sie ihn auf 1.
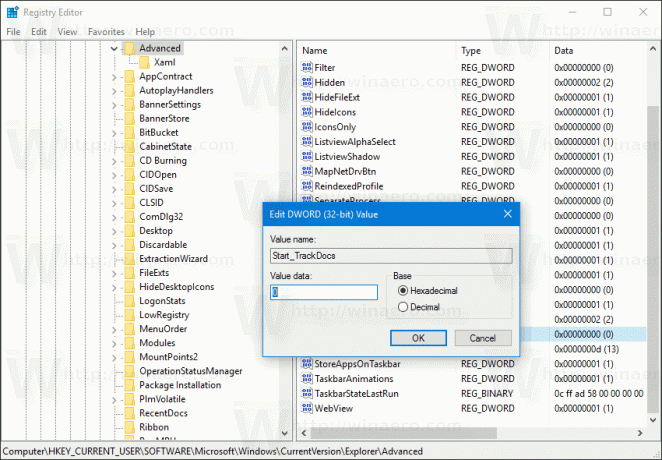
Sie können Ihre Zeit sparen und gebrauchsfertige Registrierungsdateien herunterladen. Der Rückgängig-Tweak ist enthalten.
Registrierungsdateien herunterladen
Sie können Ihre Zeit sparen und stattdessen Winaero Tweaker verwenden. Es kommt mit der folgenden Funktion:
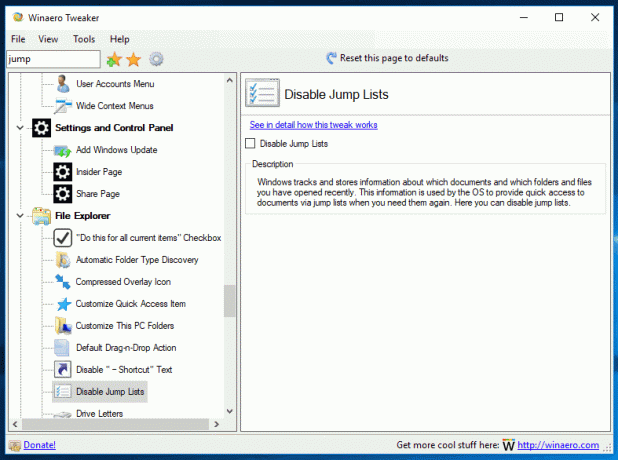
Sie können es hier herunterladen: Winaero Tweaker herunterladen.
Das ist es.