Windows-Firewall-Kontextmenü in Windows 10 hinzufügen
Die Windows Defender-Firewall ist eine großartige Funktion in modernen Windows-Versionen. Es wurde in Windows XP eingeführt und in Windows XP Service Pack 2 verbessert. In Windows 10 ist es Teil des Windows Defender Security Center. Heute werden wir sehen, wie Sie das Kontextmenü der Windows-Firewall in Windows 10 hinzufügen, um schneller darauf zuzugreifen.
Werbung
Im Laufe des Lebenszyklus von Windows 10 hat Microsoft Defender in vielerlei Hinsicht verbessert und um zahlreiche Funktionen erweitert, wie z Erweiterter Bedrohungsschutz, Scannen von Netzlaufwerken, Begrenztes regelmäßiges Scannen, Offline-Scannen, das Security Center-Dashboard und Exploit-Schutz (früher von EMET angeboten). In den letzten Builds enthält es Windows-Firewall Optionen.
Windows Defender-Sicherheitscenter
Lassen Sie sich nicht zwischen Windows Defender und den zugehörigen Benutzeroberflächen verwechseln, wie z Windows Defender-Sicherheitscenter. Windows Defender bleibt die integrierte Antivirensoftware, die Echtzeitschutz vor Bedrohungen basierend auf Malware-Definitionsdateien/-Signaturen bietet.
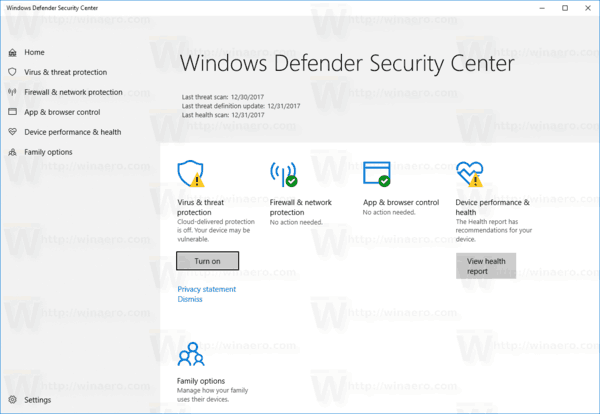
Während die Windows Defender Security Center-App nur ein Dashboard ist, mit dem Sie den Schutzstatus mehrerer anderer Windows-Sicherheitstechnologien verfolgen können. Es kann verwendet werden, um verschiedene Sicherheitsoptionen zu konfigurieren, wie z Intelligenter Bildschirm. Das Defender Security Center wird jetzt geöffnet wenn Sie auf das Symbol in der Taskleiste klicken.
Windows-Firewall
In Windows 10 basiert die Windows-Firewall vollständig auf der Windows Filtering Platform API und hat IPsec darin integriert. Dies gilt seit Windows Vista, wo die Firewall die Blockierung ausgehender Verbindungen hinzugefügt hat und auch eine erweiterte Systemsteuerung namens Windows-Firewall mit erweiterter Sicherheit enthält. Es gibt eine feingranulare Kontrolle über die Konfiguration der Firewall. Die Windows-Firewall unterstützt mehrere aktive Profile, die Koexistenz mit Firewalls von Drittanbietern und Regeln basierend auf Portbereichen und Protokollen.
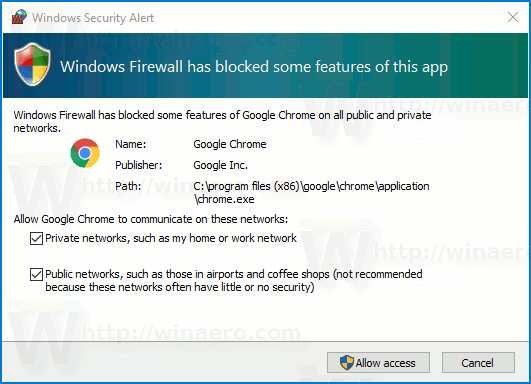
Standardmäßig sind alle Apps in der Windows-Firewall blockiert und können nicht als Dienst auf Ihrem Computer fungieren. Sie müssen sie manuell entsperren. Normalerweise wird eine Eingabeaufforderung angezeigt, wenn eine App auf das Netzwerk zugreift.
Kontextmenü der Windows-Firewall in Windows 10 hinzufügen
- Laden Sie die folgenden Registrierungsdateien herunter: Registrierungsdateien herunterladen.
- Extrahieren Sie den Inhalt des ZIP-Archivs in einen beliebigen Ordner und entsperren Sie die Dateien.
- Doppelklicken Sie auf die Datei
Windows-Firewall-Kontextmenü.reg hinzufügen. - Bestätige das UAC-Eingabeaufforderung, und klicken Sie dann auf Ja, um den Importvorgang zu bestätigen.
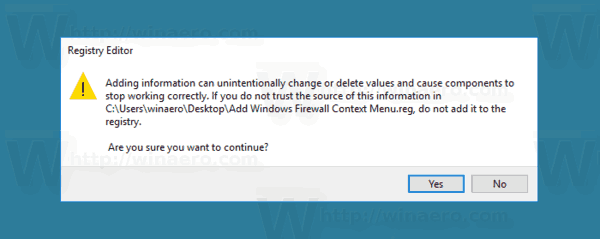
Du bist fertig! Das folgende Kontextmenü wird angezeigt, wenn Sie mit der rechten Maustaste auf Ihren Desktop klicken.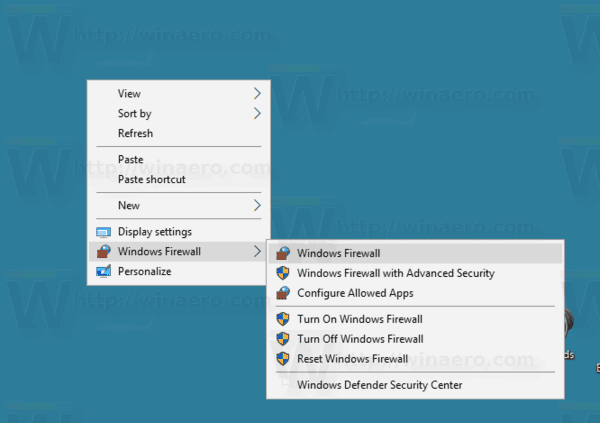
Es enthält die folgenden Befehle:
- Windows-Firewall - öffnet die Benutzeroberfläche der App.
- Windows-Firewall mit erweiterter Sicherheit – öffnet die Windows-Firewall mit erweiterter Sicherheit.
- Erlaubte Apps konfigurieren.
- Aktivieren Sie die Windows-Firewall.
- Deaktivieren Sie die Windows-Firewall.
- Zurücksetzen der Windows-Firewall
- Windows Defender-Sicherheitscenter.
Der Rückgängig-Tweak ist enthalten, um das Kontextmenü schnell zu entfernen.
Zusatzsoftware
Darüber hinaus können Sie Ihrer Firewall in Windows mit diesen Freeware-Apps zusätzliche Funktionen hinzufügen.
OneClickFirewall - Es ist eine kleine App, die ich codiert habe, um eine App direkt über das Kontextmenü daran zu hindern, auf das Internet zuzugreifen (sowohl eingehende als auch ausgehende Verbindungen), da die Benutzeroberfläche der Windows-Firewall zu viele Schritte umfasst.

Windows 10 Firewall-Steuerung - Windows 10 Firewall Control gibt Ihnen die Kontrolle über die gesamte Netzwerkkommunikation Ihres PCs. Es kann verhindern, dass Anwendungen ohne Ihre Erlaubnis „nach Hause telefonieren“, „Telemetrie“ senden, Werbung anzeigen, nach Updates suchen und so weiter. Es ist sehr nützlich, Zero-Day-Malware zu erkennen und zu stoppen, indem deren Netzwerkaktivität blockiert wird. Durch die Annahme eines standardmäßigen Blockierungsansatzes und den Zugriff nur auf Apps, die auf der Whitelist stehen, gibt Ihnen Windows 10 Firewall Control die volle Kontrolle über die Netzwerkkommunikation.
Interessante Artikel:
- So erlauben oder blockieren Sie Apps in der Windows-Firewall in Windows 10
- So deaktivieren Sie die Windows-Firewall in Windows 10
- Deaktivieren Sie Firewall-Benachrichtigungen in Windows 10
- So sichern und wiederherstellen Sie Firewallregeln in Windows 10
- So setzen Sie die Windows-Firewall in Windows 10 zurück
Das ist es.

