Datei-Hash-Kontextmenü in Windows 10 hinzufügen
In unser vorheriger Artikel, haben wir gesehen, wie man Hash-Werte für eine Datei berechnet, ohne Tools von Drittanbietern zu verwenden. Mit einem speziellen Cmdlet "Get-FileHash" können Sie die Hashwerte SHA1, SHA256, SHA384, SHA512, MACTripleDES, MD5 und RIPEMD160 der angegebenen Datei berechnen. So integrieren Sie dies in das Kontextmenü von Windows 10.
Werbung
Sie können dem Kontextmenü des Datei-Explorers in Windows 10 die Befehle zur Berechnung des Datei-Hashs hinzufügen. So erhalten Sie mit einem Klick direkt den Hash-Wert für die ausgewählten Dateien.
So sieht es aus:

Zu Datei-Hash zum Kontextmenü in Windows 10 hinzufügen, Mach Folgendes.
Wenden Sie die unten aufgeführte Registrierungsoptimierung an. Fügen Sie den Inhalt in Notepad ein und speichern Sie ihn als *.reg-Datei.
Windows-Registrierungs-Editor Version 5.00. [HKEY_CLASSES_ROOT\*\shell\GetFileHash] "MUIVerb"="Hash" "SubCommands"="" [HKEY_CLASSES_ROOT\*\shell\GetFileHash\shell\01SHA1] "MUIVerb"="SHA1" [HKEY_CLASSES_ROOT\*\shell\GetFileHash\shell\01SHA1\command] @="powershell.exe -noexit get-filehash -literalpath '%1' -algorithm SHA1 | format-list" [HKEY_CLASSES_ROOT\*\shell\GetFileHash\shell\02SHA256] "MUIVerb"="SHA256" [HKEY_CLASSES_ROOT\*\shell\GetFileHash\shell\02SHA256\command] @="powershell.exe -noexit get-filehash -literalpath '%1' -algorithm SHA256 | format-list" [HKEY_CLASSES_ROOT\*\shell\GetFileHash\shell\03SHA384] "MUIVerb"="SHA384" [HKEY_CLASSES_ROOT\*\shell\GetFileHash\shell\03SHA384\command] @="powershell.exe -noexit get-filehash -literalpath '%1' -algorithm SHA384 | format-list" [HKEY_CLASSES_ROOT\*\shell\GetFileHash\shell\04SHA512] "MUIVerb"="SHA512" [HKEY_CLASSES_ROOT\*\shell\GetFileHash\shell\04SHA512\command] @="powershell.exe -noexit get-filehash -literalpath '%1' -algorithm SHA512 | format-list" [HKEY_CLASSES_ROOT\*\shell\GetFileHash\shell\05MACTripleDES] "MUIVerb"="MACTripleDES" [HKEY_CLASSES_ROOT\*\shell\GetFileHash\shell\05MACTripleDES\command] @="powershell.exe -noexit get-filehash -literalpath '%1' -algorithm MACTripleDES | format-list" [HKEY_CLASSES_ROOT\*\shell\GetFileHash\shell\06MD5] "MUIVerb"="MD5" [HKEY_CLASSES_ROOT\*\shell\GetFileHash\shell\06MD5\command] @="powershell.exe -noexit get-filehash -literalpath '% 1' -Algorithmus MD5 | format-list" [HKEY_CLASSES_ROOT\*\shell\GetFileHash\shell\07RIPEMD160] "MUIVerb"="RIPEMD160" [HKEY_CLASSES_ROOT\*\shell\GetFileHash\shell\07RIPEMD160\command] @="powershell.exe -noexit get-filehash -literalpath '%1' -algorithm RIPEMD160 | format-list"
Drücken Sie in Notepad Strg + S oder führen Sie den Eintrag Datei - Speichern aus dem Menü Datei aus. Dies öffnet den Speichern-Dialog. Geben Sie dort den Namen "Hash.reg" einschließlich Anführungszeichen ein oder kopieren Sie ihn und fügen Sie ihn ein.
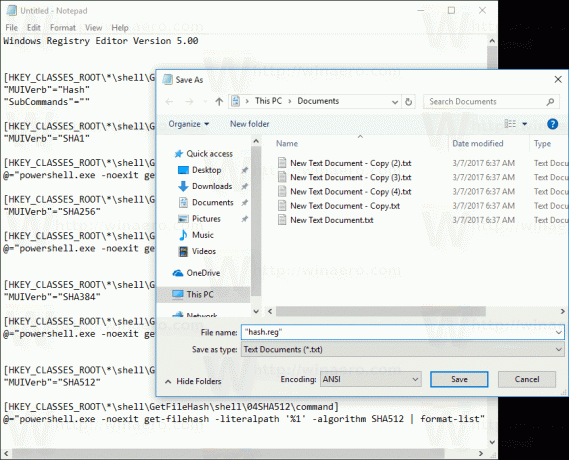
Doppelte Anführungszeichen sind wichtig, um sicherzustellen, dass die Datei die Erweiterung "*.reg" und nicht *.reg.txt erhält. Sie können die Datei an einem beliebigen Ort speichern, beispielsweise in Ihrem Desktop-Ordner.
Doppelklicken Sie auf die von Ihnen erstellte Datei, bestätigen Sie den Importvorgang und Sie sind fertig!
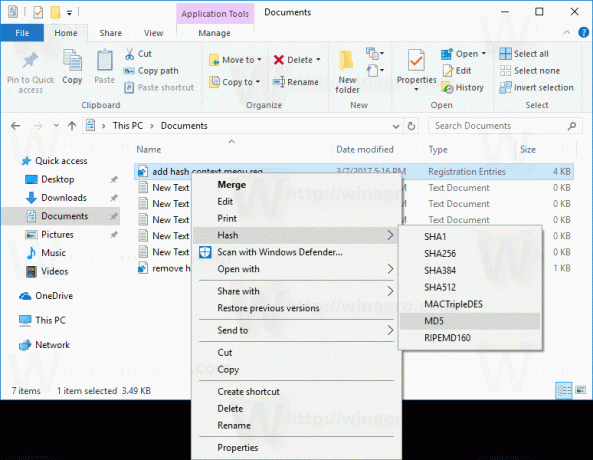
In der obigen Optimierung hält ein spezielles Befehlszeilenargument -noexit von powershell.exe das PowerShell-Fenster geöffnet, nachdem Get-FileHash seine Arbeit beendet hat. So können Sie den Hashwert aus der Cmdlet-Ausgabe leicht anzeigen oder kopieren. Andere Befehlszeilenargumente von Powershell.exe sind nur Parameter, die im vorherigen Artikel beschrieben wurden.
Um Ihnen Zeit zu sparen, habe ich gebrauchsfertige Registrierungsdateien erstellt. Sie können sie hier herunterladen:
Registrierungsdateien herunterladen
Der Rückgängig-Tweak ist enthalten.
Sie können Ihre Zeit sparen und stattdessen Winaero Tweaker verwenden. Es kommt mit der folgenden Funktion:
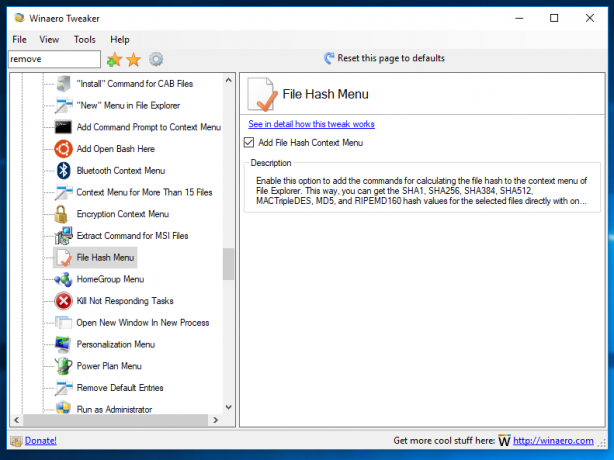
Sie können es hier herunterladen: Winaero Tweaker herunterladen.
Das ist es.

