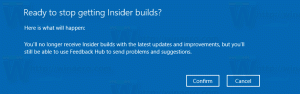Aktivieren von Festplattenkontingenten in Windows 10 mit Gruppenrichtlinie erzwingen
NTFS ist das Standarddateisystem der Windows NT-Betriebssystemfamilie. Es unterstützt Datenträgerkontingente, die Administratoren helfen, die Speicherplatznutzung durch Benutzer zu verfolgen und zu kontrollieren. Mit dem Editor für lokale Gruppenrichtlinien können Sie die Aktivierung oder Deaktivierung von Datenträgerkontingenten für alle Laufwerke erzwingen.
Werbung
Die Disk Quota-Funktion kann für alle Laufwerke erzwungen werden. Dies kann mit einer speziellen Gruppenrichtlinie erfolgen. Sobald Sie es aktiviert haben, können Benutzer es nicht mehr mit den im Artikel beschriebenen GUI-Optionen ein- oder ausschalten
So aktivieren Sie Festplattenkontingente in Windows 10.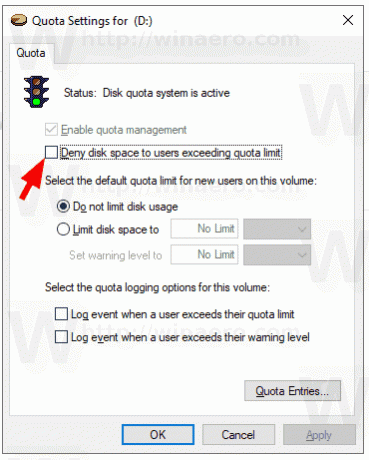
Bevor Sie fortfahren, vergewissern Sie sich, dass Ihr Benutzerkonto Administratorrechte.
So erzwingen Sie das Aktivieren von Festplattenkontingenten in Windows 10:
- Offen Registierungseditor.
- Gehen Sie zum folgenden Registrierungsschlüssel:
HKEY_LOCAL_MACHINE\SOFTWARE\Policies\Microsoft\Windows NT\DiskQuota
Tipp: Siehe So springen Sie mit einem Klick zum gewünschten Registrierungsschlüssel.
Wenn Sie keinen solchen Schlüssel haben, erstellen Sie ihn einfach.
- Erstellen Sie hier einen neuen 32-Bit-DWORD-Wert Aktivieren. Hinweis: Auch wenn Sie mit 64-Bit-Windows, müssen Sie weiterhin ein 32-Bit-DWORD als Werttyp verwenden.
Setzen Sie ihn auf 1, um die Aktivierung von Datenträgerkontingenten für alle Laufwerke zu erzwingen.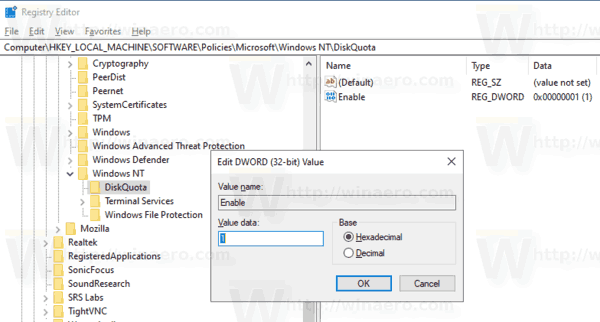
- Windows 10 neu starten die Einschränkung anzuwenden, und Sie sind fertig.
Du bist fertig.
Tipp: Sie können die Änderungen anwenden, ohne das Betriebssystem neu zu starten. Sehen Gruppenrichtlinieneinstellungen in Windows 10 manuell aktualisieren erzwingen.
Um die Änderung rückgängig zu machen, entfernen Sie das Aktivieren DWORD-Wert, den Sie erstellt haben, und starten Sie das Betriebssystem neu.
Wenn Sie Windows 10 Pro, Enterprise oder Education ausführen Auflage, können Sie die lokale Gruppenrichtlinien-Editor-App (gpedit.msc) verwenden, um die oben genannten Optionen mit einer GUI zu konfigurieren.
Erzwingen Sie das Aktivieren von Festplattenkontingenten mit gpedit.msc
- Drücken Sie Gewinnen + R Tasten zusammen auf Ihrer Tastatur und geben Sie ein:
gpedit.msc
Drücken Sie Enter.

- Der Gruppenrichtlinien-Editor wird geöffnet. Gehe zu Computerkonfiguration\Administrative Vorlagen\System\Festplattenkontingente. Aktivieren Sie die Richtlinienoption Festplattenkontingente aktivieren.
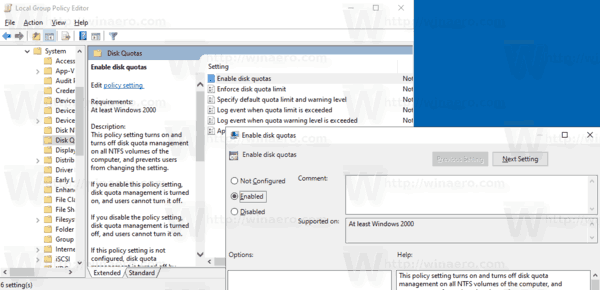
Das ist es.