Kontextmenü für Umgebungsvariablen hinzufügen in Windows 10
So fügen Sie das Kontextmenü von Umgebungsvariablen in Windows 10 hinzu
Umgebungsvariablen in einem Betriebssystem sind Werte, die Informationen über die Systemumgebung und den aktuell angemeldeten Benutzer enthalten. Durch Hinzufügen eines speziellen Kontextmenüs können Sie diese schnell anzeigen und ändern.
Werbung
Umgebungsvariablen gab es auch in Betriebssystemen vor Windows, wie beispielsweise MS-DOS. Anwendungen oder Dienste können die durch Umgebungsvariablen definierten Informationen verwenden, um verschiedene Dinge über das Betriebssystem zu bestimmen, z die Anzahl der Prozesse, den Namen des aktuell angemeldeten Benutzers, den Ordnerpfad zum Profil des aktuellen Benutzers oder die temporären Dateien erkennen Verzeichnis.
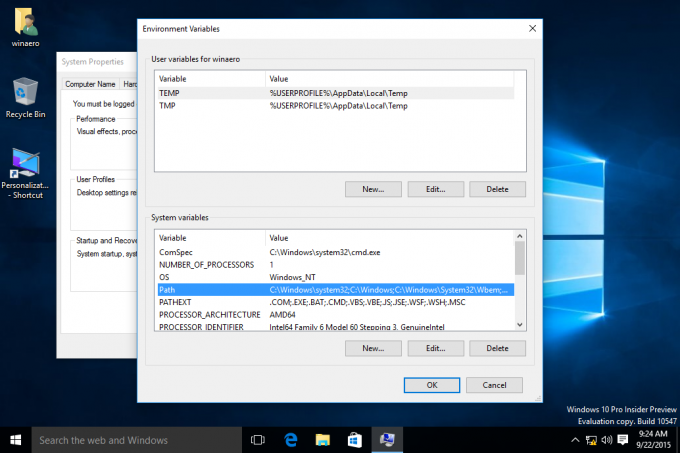
Windows 10 verfügt über verschiedene Arten von Umgebungsvariablen: Benutzervariablen, Systemvariablen, Prozessvariablen und flüchtige Variablen. Benutzerumgebungsvariablen sind für alle Apps zugänglich, die im aktuellen Benutzerkontext laufen, Systemumgebungsvariablen gelten für alle Benutzer und Prozesse auf dem PC;
Prozessvariablen gelten nur für einen bestimmten Prozess und flüchtige Variablen sind diejenigen, die nur für die aktuelle Anmeldesitzung vorhanden sind. Die interessantesten davon sind Benutzer-, System- und Prozessvariablen, da wir sie ändern können.Beispiel: Eine Benutzerumgebungsvariable.

Beispiel: Eine Systemumgebungsvariable.

Windows 10 speichert Benutzerumgebungsvariablen unter dem folgenden Registrierungsschlüssel: HKEY_CURRENT_USER\Umgebung. Systemvariablen werden unter folgendem Schlüssel gespeichert: HKEY_LOCAL_MACHINE\SYSTEM\CurrentControlSet\Control\Session Manager\Environment.
So sieht das Kontextmenü aus:

Um Umgebungsvariablen-Kontextmenü in Windows 10 hinzuzufügen,
- Laden Sie das folgende ZIP-Archiv herunter: ZIP-Archiv herunterladen.
- Extrahieren Sie den Inhalt in einen beliebigen Ordner. Sie können die Dateien direkt auf dem Desktop ablegen.
- Entsperren Sie die Dateien.
- Doppelklicken Sie auf das
Umgebungsvariablen hinzufügen Context Menu.regDatei, um sie zusammenzuführen.
- Um den Eintrag aus dem Kontextmenü zu entfernen, verwenden Sie die bereitgestellte Datei
Umgebungsvariablen entfernen Context Menu.reg.
Du bist fertig!
Wie es funktioniert
Die obigen Registrierungsdateien ändern den Registrierungszweig: HKEY_CLASSES_ROOT\DesktopBackground\Shell\EnvVars. Das bedeutet, dass das Kontextmenü für alle Windows-Benutzerkonten verfügbar ist.
Tipp: Sehen Sie, wie es geht Gehe mit einem Klick zu einem Registrierungsschlüssel.
Beide Einträge führen den folgenden Befehl aus: rundll32.exe sysdm.cpl, Umgebungsvariablen bearbeiten.

Wenn es nicht mit erhöhten Rechten gestartet wird, öffnet es das Fenster Umgebungsvariablen, das keine Bearbeitung von Systemvariablen zulässt. Der andere Eintrag beginnt damit Befehl als Administrator, sodass Sie auch Systemvariablen bearbeiten können.
Sie können diesen Befehl auch verwenden, um Erstellen Sie eine Verknüpfung für Umgebungsvariablen in Windows 10.
Das ist es.
- Umgebungsvariable in Windows 10 erstellen
- Erstellen Sie eine Verknüpfung für Umgebungsvariablen in Windows 10
- So zeigen Sie Namen und Werte von Umgebungsvariablen in Windows 10 an
- Anzeigen von Namen und Werten von Umgebungsvariablen für einen Prozess in Windows 10
- Windows 10 Build 10547 bietet einen neuen Umgebungsvariablen-Editor
