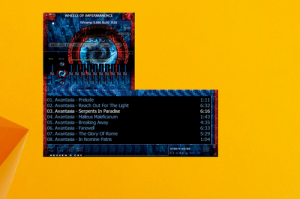Ändern Sie die Textfarbe der Titelleiste in Windows 10
Sie können die Textfarbe der Titelleiste von Schwarz in jede gewünschte Farbe ändern. Die Farbe kann für aktive und inaktive Fenster individuell geändert werden. Mal sehen, wie es gemacht werden kann.
Die Möglichkeit, die Textfarbe der Titelleiste anzupassen, war in früheren Windows-Versionen verfügbar, wenn das klassische Design verwendet wurde. Windows 8 und Windows 10 enthalten jedoch das Classic-Thema nicht mehr und alle seine Optionen werden entfernt. Die Funktion zum Anpassen von Farben wurde für das Classic-Design entwickelt, daher fehlt die Benutzeroberfläche für diese Funktion in neueren Windows-Versionen.
Während die Benutzeroberfläche fehlt, können Sie die Farbe immer noch mit einem Registry-Tweak ändern. Hier ist, wie.
Bevor Sie fortfahren, ist es erwähnenswert, dass dieser Trick am besten funktioniert, wenn das Aero Lite-Thema aktiviert ist. Wenn Ihnen das Aero Lite-Thema nicht gefällt (das in den letzten Windows 10-Versionen tatsächlich ziemlich hässlich aussieht im Vergleich zu Aero Lite von Windows 8.1), erwägen Sie, die Farboption der Titelleiste wie beschrieben zu deaktivieren unter.
So ändern Sie die Textfarbe der Titelleiste in Windows 10, Mach Folgendes.
- Offen Einstellungen.
- Gehen Sie zu Personalisierung - Farben.
- Deaktivieren Sie rechts die Option "Titelleisten" unter "Akzentfarbe auf folgenden Oberflächen anzeigen".
- Öffne das Registrierungseditor-App.
- Gehen Sie zum folgenden Registrierungsschlüssel.
HKEY_CURRENT_USER\Systemsteuerung\Farben
So rufen Sie einen Registrierungsschlüssel auf mit einem klick.
- Siehe die Stringwerte TitelText und InaktiverTitelText. Die TitelText value ist für die Textfarbe der Titelleiste des aktiven Fensters (des aktuellen Fensters, auf das Sie sich konzentrieren) verantwortlich. Die InaktiverTitelText value ist für die Textfarbe der Titelleiste von Fenstern verantwortlich, die im Hintergrund geöffnet werden.
- Um einen geeigneten Wert zu finden, öffnen Sie Microsoft Paint und klicke auf das Farbe bearbeiten Taste.
Rot[Leerzeichen]Grün[Leerzeichen]Blau
Siehe den Screenshot unten.
- Wiederholen Sie den obigen Schritt für die InaktiverTitelText Wert ggf.
- Damit die von der Registrierungsoptimierung vorgenommenen Änderungen wirksam werden, müssen Sie austragen und melden Sie sich bei Ihrem Benutzerkonto an.
Das Ergebnis wird in etwa so aussehen:
Jetzt können Sie die Farboption der Titelleiste in den Einstellungen aktivieren.
Hinweis: Wenn Sie ändere die Akzentfarbe, werden die von Ihnen vorgenommenen Anpassungen beibehalten. Wenn Sie jedoch ein Thema anwenden, z. installieren Themenpaket oder wenden Sie ein anderes integriertes Design an, Windows 10 setzt die Textfarbe der Titelleiste auf die Standardwerte zurück. Sie müssen den Vorgang wiederholen.
Außerdem ignorieren viele moderne Apps und alle UWP-Apps wie Fotos, Einstellungen usw. diese Farbeinstellung.