Aktivieren Sie die geschätzte Akkulaufzeit in Windows 10
So aktivieren Sie die geschätzte verbleibende Akkulaufzeit in Windows 10
Das Energiesymbol in Windows 10 dient als Akkustandsanzeige und zeigt die verbleibende Akkulaufzeit an. In den ersten Windows 10-Versionen zeigte der Tooltip für das Akkusymbol die geschätzte Leistung des Geräts an Batterielebensdauer, ausgedrückt in Stunden und Minuten, zusätzlich zu dem berechneten Prozentsatz in Echtzeit. In neueren Builds ist diese Funktion jedoch standardmäßig deaktiviert. So aktivieren Sie sie.
Werbung
In neueren Windows 10-Versionen enthält die QuickInfo für das Akkusymbol nur einen Prozentsatz der verbleibenden Akkulaufzeit, ohne die geschätzte Arbeitszeit. Microsoft hat die anderen Informationen entfernt, weil sie einfach ungenau sind. Sie kann sich je nach Ihren Aufgaben dramatisch ändern, nachdem Sie die Bildschirmhelligkeit geändert haben oder wenn Sie ein Bluetooth-Gerät verbinden/trennen oder Wi-Fi aktivieren/deaktivieren.
Nachdem Sie die Funktion aktiviert haben, sehen Sie die geschätzte verbleibende Akkulaufzeit in beiden Batteriesparmodus Flyout und Tooltip.
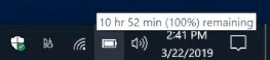
Die Funktion kann mit einem Registry-Tweak aktiviert werden. Du musst als Administrator anmelden bevor Sie fortfahren.
Um die geschätzte verbleibende Akkulaufzeit in Windows 10 zu aktivieren,
- Öffne das Registrierungseditor-App.
- Gehen Sie zum folgenden Registrierungsschlüssel.
HKEY_LOCAL_MACHINE\SYSTEM\CurrentControlSet\Control\Power
So rufen Sie einen Registrierungsschlüssel auf mit einem klick. - Auf der rechten Seite ändern oder erstellen Sie einen neuen 32-Bit-DWORD-Wert
EnergieschätzungEnabled.
Hinweis: Auch wenn Sie mit 64-Bit-Windows Sie müssen weiterhin einen 32-Bit-DWORD-Wert erstellen. - Setzen Sie den Wert auf 1 in Dezimalstellen.

- Jetzt, löschen die folgenden beiden DWORD-Werte:
EnergieschätzungDeaktiviertundUserBatteryDischargeEstimator. - Windows 10 neu starten um die Änderungen zu übernehmen.
Du bist fertig.
Vor:

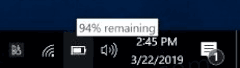
Nach:

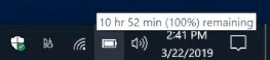
Führen Sie die folgenden Schritte aus, um die Änderung rückgängig zu machen und die geschätzte Zeit für die Batterielebensdauer des Geräts zu deaktivieren.
Geschätzte verbleibende Batterielebensdauer deaktivieren (Standardeinstellungen wiederherstellen)
- Öffne das Registrierungseditor-App.
- Gehen Sie zum folgenden Registrierungsschlüssel.
HKEY_LOCAL_MACHINE\SYSTEM\CurrentControlSet\Control\Power
So rufen Sie einen Registrierungsschlüssel auf mit einem klick. - Löschen Sie die
EnergieschätzungEnabledWert rechts. - Ändern oder erstellen Sie nun einen neuen 32-Bit-DWORD-Wert
EnergieschätzungDeaktiviert.
Hinweis: Auch wenn Sie mit 64-Bit-Windows Sie müssen weiterhin einen 32-Bit-DWORD-Wert erstellen. - Setzen Sie den Wert auf 1 in Dezimalstellen.
- Ändern oder erstellen Sie einen neuen 32-Bit-DWORD-Wert
UserBatteryDischargeEstimator. Setzen Sie seine Wertdaten auf 1. - Windows 10 neu starten um die Änderungen zu übernehmen.
Das ist es.
Registrierungsdateien
Um Zeit zu sparen, können Sie die folgenden gebrauchsfertigen Registrierungsdateien herunterladen.
Registrierungsdateien herunterladen
Der Rückgängig-Tweak ist enthalten.

