Deaktivieren Sie den Ruhezustand, aber halten Sie den Start schnell
In Windows 8 und Windows 10 gibt es eine Funktion namens Fast Startup, um den Startvorgang zu beschleunigen. Wenn es aktiviert ist, wird Windows sehr schnell gestartet. Das Betriebssystem verwendet ein hybrides Herunterfahren, das den vom Betriebssystemkernel und geladenen Treibern belegten Speicher in die Datei C:\hiberfil.sys schreibt. Im Gegensatz zum vollständigen Ruhezustand wird die Benutzersitzung verworfen, indem der Benutzer abgemeldet wird. Beim nächsten Booten stellt es die gespeicherten Informationen sofort im RAM wieder her, lädt jedoch eine neue Benutzersitzung. In diesem Artikel erfahren Sie, wie Sie den vollständigen Ruhezustand deaktivieren, um Speicherplatz zu sparen, aber einen schnellen Start zu gewährleisten.
Werbung
Wenn Sie den Ruhezustand vollständig deaktivieren, wird auch die Schnellstartfunktion deaktiviert. Offensichtlich hängt Fast Startup vom Ruhezustand ab und kann ohne ihn nicht funktionieren.
In vielen Fällen möchten Benutzer jedoch den Ruhezustand deaktivieren, um Speicherplatz auf der Partition zu sparen, auf der Windows installiert ist. Die Ruhezustandsdatei verbraucht mindestens die Hälfte des Speicherplatzes, selbst wenn Sie sie komprimieren. In Windows 10 gibt es eine zusätzliche Option, mit der Sie Speicherplatz sparen können, ohne den Ruhezustand vollständig auszuschalten. Die erste Methode haben wir bereits im folgenden Artikel besprochen:
Komprimieren Sie die Ruhezustandsdatei in Windows 10
Eine Alternative besteht darin, den Ruhezustandstyp zu ändern. Dank der Möglichkeit, den Ruhezustand von vollständig auf reduziert umzuschalten, können Sie die Schnellstartfunktion eingeschaltet lassen, aber durch Deaktivieren des vollständigen Ruhezustands erheblich Speicherplatz sparen. Es behält immer noch die hiberfil.sys, aber seine Größe wird reduziert. Windows 10 unterstützt also zwei Arten des Ruhezustands: Vollständig und Reduziert. So können Sie zwischen ihnen wechseln.
Deaktivieren Sie den Ruhezustand, aber halten Sie den Start schnell
Mach Folgendes.
- Offen eine erhöhte Eingabeaufforderung.
- Geben oder fügen Sie den folgenden Befehl ein
powercfg /h /typ reduziert
Dieser Befehl reduziert die Größe der Ruhezustandsdatei, um nur den Betriebssystemkernel und die Treiber für den Schnellstart zu speichern.
 Wenn Sie sich eines Tages entscheiden, die Standardkonfiguration für den Ruhezustand wiederherzustellen, wird sie mit dem folgenden Befehl für Sie wiederhergestellt:
Wenn Sie sich eines Tages entscheiden, die Standardkonfiguration für den Ruhezustand wiederherzustellen, wird sie mit dem folgenden Befehl für Sie wiederhergestellt:
powercfg /h /type full
Die Größe der Datei hiberfil.sys wird wiederhergestellt. Das Betriebssystem aktiviert die Ruhezustandsdatei, um den gesamten Speicherinhalt zu speichern.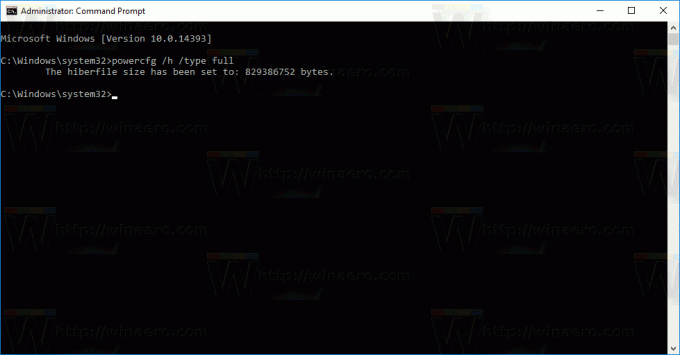
Der vollständige Ruhezustand unterstützt das Speichern des Zustands aller geöffneten Apps, Dateien, Treiber usw. - alles wird wiederhergestellt, wie es war. Dieser Vorgang ist immer noch viel schneller als ein Kaltstart des Betriebssystems. Aber wie oben erwähnt, nimmt es mindestens 40% des Speicherplatzes des installierten Speichers auf dem Laufwerk ein.
Der reduzierte Ruhezustand behält nur genügend Daten bei, um den Nichtbenutzer-Sitzungsstatus (Kernel) zu speichern. Die Datei C:\hiberfil.sys nimmt nur 20 % des installierten Arbeitsspeichers ein. Es ist nicht möglich, den Hibernate-Befehl im reduzierten Modus zu verwenden, er verschwindet aus dem Startmenü und dem Power-Menü in Win + X.
Tipp: Wenn Sie komprimierte Ihre Ruhezustandsdatei früher, das powercfg /h /typ reduziert Befehl kann Ihnen einen Fehler "Der Parameter ist falsch" anzeigen.

Um dies zu vermeiden, versuchen Sie, die Ruhezustandsdatei mit diesem Befehl zu dekomprimieren:
powercfg Ruhezustandsgröße 0
Führen Sie dann den Befehl aus, um die reduzierte Ruhezustandsdatei zu verwenden.
 Dies sollte das Problem für Sie lösen.
Dies sollte das Problem für Sie lösen.
Um diese Aufgaben zu automatisieren, können Sie Winaero Tweaker verwenden. Die entsprechende GUI finden Sie unter Verhalten\Ruhezustand.
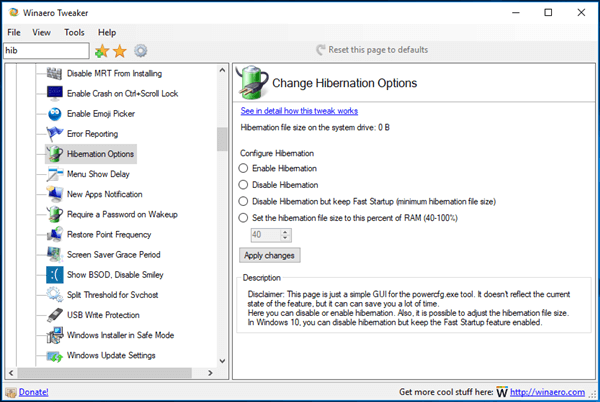
Sie können Winaero Tweaker hier herunterladen:
Winaero Tweaker herunterladen
Das ist es.
