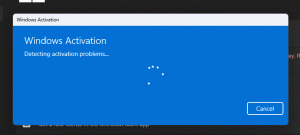So listen Sie installierte Drucker in Windows 10 auf
In Windows 10 ist es möglich, eine Liste aller installierten Drucker zu erstellen und in einer Datei zu speichern. Es gibt eine Reihe von Methoden, die Sie verwenden können. Lassen Sie uns sie überprüfen.
Werbung
In Windows 10 können Sie die Druckerwarteschlange über Geräte und Drucker in der klassischen Systemsteuerungs-App oder unter Einstellungen->Geräte->Drucker und Scanner verwalten. Diese Tools ermöglichen jedoch keine Erstellung einer Liste der installierten Drucker.
Notiz: Windows 10 enthält keine Druckertreiber mehr
Um eine solche Liste zu erstellen, können wir die integrierten Tools verwenden, wmic und Power Shell.
WMIC steht für „WMI-Befehlszeile“. Dieses Tool bietet eine Befehlszeilenschnittstelle für WMI. WMI ist seit Microsoft Systems Management Server (SMS) 2.0 ein wichtiger Bestandteil der Systemverwaltungsinitiative von Microsoft und hat seit der Einführung von Windows 2000 an Popularität gewonnen. WMIC erweitert WMI für den Betrieb über mehrere Befehlszeilenschnittstellen und über Batch-Skripte. WMIC ist mit vorhandenen Shells und Dienstprogrammbefehlen kompatibel.
Um installierte Drucker in Windows 10 aufzulisten,
- Öffne eine neue Eingabeaufforderung
- Geben Sie den folgenden Befehl ein:
wmic druckerliste kurz. Dies zeigt die Liste der installierten Drucker an.
- Um die Liste in einer Datei zu speichern, geben Sie den Befehl
wmic Druckerliste kurz > "%userprofile%\Desktop\installed_printers.txt". Dadurch wird eine neue Datei installiert_printers.txt auf Ihrem Desktop erstellt. Es enthält die Liste aller installierten Drucker.
Du bist fertig.
Alternativ können Sie PowerShell für denselben Zweck verwenden.
PowerShell ist eine erweiterte Form der Eingabeaufforderung. Es wird mit einem riesigen Satz gebrauchsfertiger Cmdlets erweitert und bietet die Möglichkeit, .NET Framework/C# in verschiedenen Szenarien zu verwenden. Windows enthält ein GUI-Tool, PowerShell ISE, das das Bearbeiten und Debuggen von Skripts auf nützliche Weise ermöglicht.
So listen Sie installierte Drucker in Windows 10 mit PowerShell auf:
- PowerShell öffnen. Tipp: Sie können Kontextmenü "PowerShell als Administrator öffnen" hinzufügen.
- Geben Sie den folgenden Befehl ein oder kopieren Sie ihn und fügen Sie ihn ein, um Ihre installierten Drucker aufzulisten:
Get-Drucker | Format-Tabelle

- Um die Liste in einer Datei zu speichern, führen Sie den Befehl aus:
Get-Drucker | Format-Tabelle | Out-Datei "$env: userprofile\Desktop\installed_printers.txt"

- Die Datei install_printers.txt auf Ihrem Desktop enthält Informationen zu Ihren Druckern.
Du bist fertig!
Schließlich finden Sie die Liste Ihrer installierten Drucker in Einstellungen > Geräte -> Drucker & Scanner: 
Und auch im Klassiker Schalttafel unter Systemsteuerung\Hardware und Sound\Geräte und Drucker.
In Verbindung stehende Artikel:
- Drucker entfernen in Windows 10
- Drucker umbenennen in Windows 10
- Freigegebenen Drucker in Windows 10 hinzufügen
- So geben Sie einen Drucker in Windows 10 frei
- Sichern und Wiederherstellen von Druckern in Windows 10
- Öffnen Sie die Druckerwarteschlange mit einer Verknüpfung in Windows 10
- Standarddrucker in Windows 10 festlegen
- So verhindern Sie, dass Windows 10 den Standarddrucker ändert
- Öffnen Sie die Druckerwarteschlange in Windows 10
- Erstellen Sie eine Druckerordnerverknüpfung in Windows 10
- Löschen Sie festgefahrene Jobs aus der Druckerwarteschlange in Windows 10
- Erstellen Sie eine Verknüpfung zu Geräten und Druckern in Windows 10
- Kontextmenü Geräte und Drucker hinzufügen in Windows 10
- Hinzufügen von Geräten und Druckern zu diesem PC in Windows 10