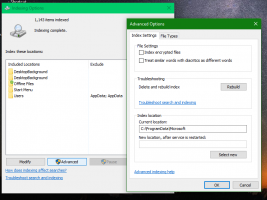Winaero Tweaker 0.7.0.1 kann Werbung in Windows 10 deaktivieren
Zwei Monate nach der vorherigen Veröffentlichung freue ich mich, eine neue Version von Winaero Tweaker ankündigen zu können. Traditionell enthält es viele neue Optimierungen und Fehlerbehebungen.
Werbung
Fehlerbehebungen und Verbesserungen
- Die Möglichkeit, das Taskleistensymbol von Windows Defender auszublenden oder anzuzeigen, wurde für alle kürzlich veröffentlichten Builds von Windows 10, einschließlich 16215, aktualisiert.
- Es wurde eine Problemumgehung hinzugefügt, um das Kontextmenü "Eingabeaufforderung hier öffnen" nicht als Standardhandler im Datei-Explorer zu verwenden.
- Das Personalisierungs-Kontextmenü wurde korrigiert, jetzt öffnet es den klassischen Desktop-Hintergrund und die Farben-Applets wieder, sogar in Creators Update.
- Die Möglichkeit, den Sperrbildschirm mithilfe einer Registrierungsoptimierung zu deaktivieren, wurde für Windows 10 "Redstone 3" Fall Creators Update erneut hinzugefügt.
Neue Funktionen in Winaero Tweaker 0.7.0.1
Deaktivieren Sie Anzeigen in Windows 10. Mit dieser neuen Funktion können Sie alle Arten von Anzeigen in Windows 10 deaktivieren. Gehe zu Verhalten\Werbung und unerwünschte Apps.
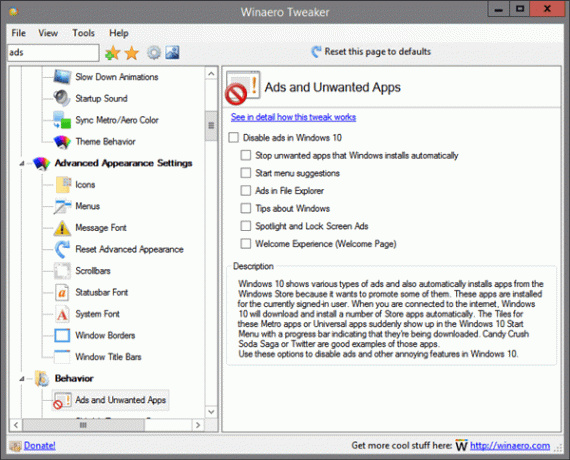
Weitere Informationen zu dieser Funktion finden Sie im folgenden Artikel: So deaktivieren Sie Anzeigen in Windows 10 (alle)
Als Administrator-Kontextmenü für Power Shell (PS1)-Dateien ausführen. Sie können der Datei-Explorer-App einen Kontextmenübefehl für PS1-Dateien hinzufügen, mit dem Sie die ausgewählte PS1-Datei als Administrator ausführen können.
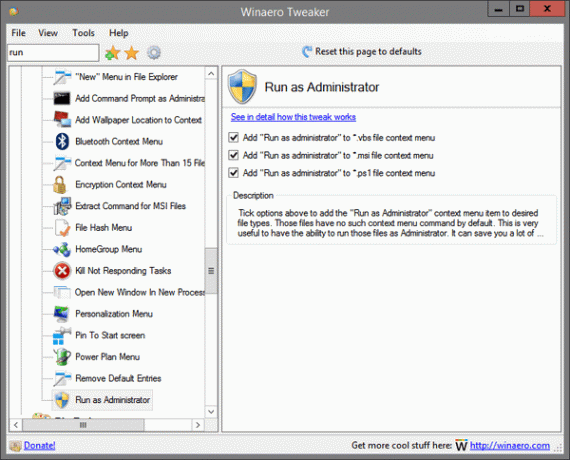
Weitere Informationen zu dieser Funktion finden Sie im folgenden Artikel: Als Administrator-Kontextmenü für Power Shell (PS1)-Dateien ausführen
Registrierungsdateien zusammenführen. Zu finden unter "Tools". Mit dieser neuen Option können Sie schnell mehrere *.reg-Dateien zu einer zusammenfassen. Auf diese Weise können Sie alle Optimierungen aus mehreren Dateien mit einem Klick anwenden.

Eingabeaufforderung hier als Administrator öffnen. Sie können den Befehl "Eingabeaufforderung hier als Administrator öffnen" zum Kontextmenü des Datei-Explorers hinzufügen. Dadurch wird eine neue Eingabeaufforderungsinstanz mit erhöhten Rechten im aktuellen Verzeichnis geöffnet, auf das Sie mit der rechten Maustaste geklickt haben oder das Sie mit dem Datei-Explorer durchsuchen.
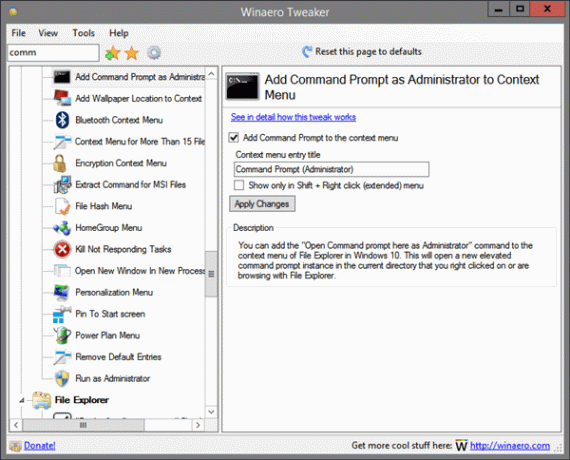

Weitere Informationen zu dieser Funktion finden Sie im folgenden Artikel: Eingabeaufforderung als Administrator-Kontextmenü in Windows 10 hinzufügen
Kontextmenü zum Brennen von Disc-Image entfernen. In Windows 8 und Windows 10 können Sie mit der rechten Maustaste auf eine ISO- oder IMG-Datei klicken und auf klicken Disk-Image brennen. Siehe folgenden Screenshot: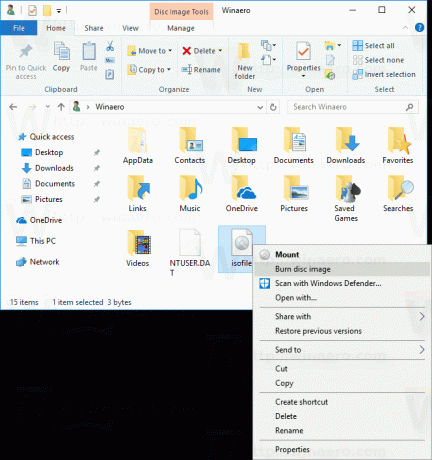 Dieses Kontextmenü ist auch dann sichtbar, wenn Sie kein Aufnahmegerät haben. Sie können es mit Winaero Tweaker entfernen.
Dieses Kontextmenü ist auch dann sichtbar, wenn Sie kein Aufnahmegerät haben. Sie können es mit Winaero Tweaker entfernen.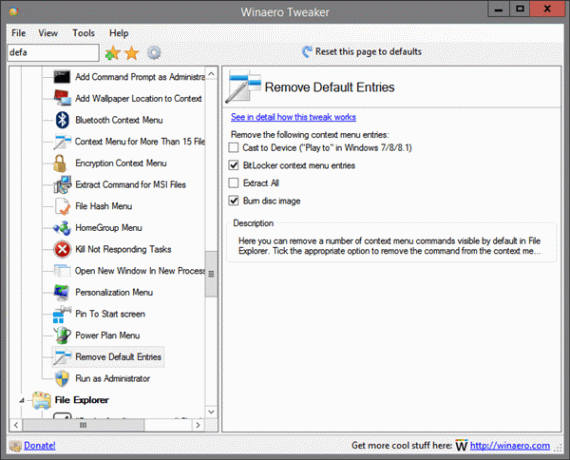
Weitere Informationen zu dieser Funktion finden Sie im folgenden Artikel: Entfernen Sie das Kontextmenü zum Brennen von Disc-Images in Windows 10
Kontextmenü "Standort des Desktop-Hintergrunds". Aktivieren Sie diese Option, klicken Sie mit der rechten Maustaste auf den Desktop und wählen Sie Standort des Desktop-Hintergrunds im Kontextmenübefehl. Es sollte Ihr aktuelles Hintergrundbild in einem neuen Datei-Explorer-Fenster öffnen.
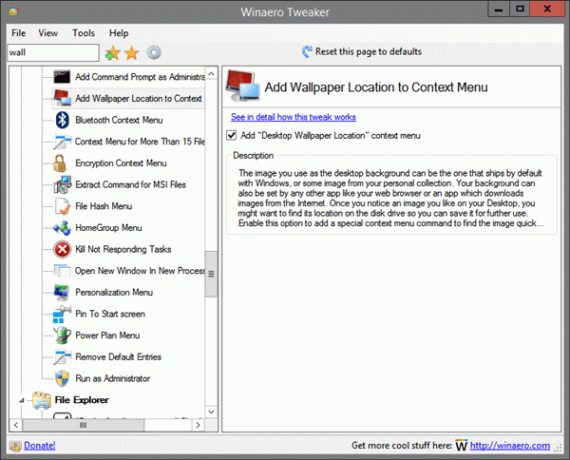

Weitere Informationen zu dieser Funktion finden Sie im folgenden Artikel: Kontextmenü für Desktop-Hintergrundbilder in Windows 10
Möchten Sie alle Tabs in Edge schließen?. Standardmäßig zeigt Microsoft Edge die Aufforderung „Möchten Sie alle Registerkarten schließen?“ an. wenn Sie den Browser mit mehreren geöffneten Registerkarten schließen. Es gibt eine Option "Immer alle Registerkarten schließen". Sobald Sie es aktivieren, wird die Eingabeaufforderung nicht mehr angezeigt. Verwenden Sie diese neue Option, um die Eingabeaufforderung zu aktivieren oder zu deaktivieren.
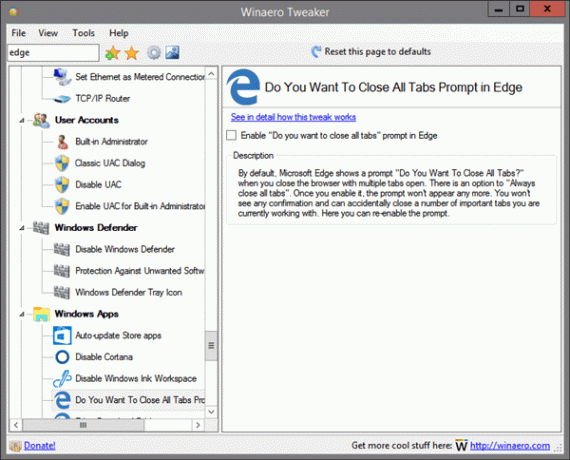
Weitere Informationen zu dieser Funktion finden Sie im folgenden Artikel: Aktivieren Sie die Aufforderung zum Schließen aller Tabs in Edge?
Ressourcen:
Winaero Tweaker herunterladen | Die Liste der Winaero Tweaker-Funktionen | Häufig gestellte Fragen zu Winaero Tweaker