So exportieren Sie Internet Explorer-Lesezeichen in eine HTML-Datei in Windows 10
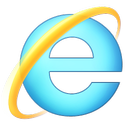
Wenn Sie im Internet Explorer-Browser eine Reihe von Lesezeichen haben, möchten Sie diese möglicherweise in eine HTML-Datei exportieren. Dies ist äußerst nützlich, da Sie eine Sicherungskopie Ihrer Lesezeichen erstellen können. Sie können diese Datei auch später auf einem anderen PC oder Mobilgerät öffnen, auf dem Windows nicht installiert ist. Sie können die HTML-Datei auch in einen anderen Browser auf demselben PC oder einem anderen Gerät importieren.
Die meisten gängigen Browser unterstützen das Importieren von Lesezeichen aus einer HTML-Datei. Browser wie Microsoft Edge, Firefox, Chrome und deren Forks ermöglichen Ihnen dies.
Zu Exportieren von Internet Explorer-Lesezeichen in eine HTML-Datei in Windows 10, müssen Sie Folgendes tun:
- Öffnen Sie den Internet Explorer unter Windows 10. Sie können drücken Gewinnen + R um das Dialogfeld Ausführen zu öffnen, und geben Sie Folgendes in das Feld Ausführen ein:
iexplore.exe
Der Internet Explorer-Browser wird sofort geöffnet.
- Drücken Sie im Internet Explorer die Alt Taste auf der Tastatur, um das Hauptmenü sichtbar zu machen.
- Klicken Sie auf den Menüpunkt Datei und wählen Sie Importieren und exportieren wie unten gezeigt:
- Aktivieren Sie im nächsten Dialog die Option In eine Datei exportieren, und klicken Sie auf die Schaltfläche "Weiter":
- Aktivieren Sie auf der nächsten Seite des Assistenten die Option Favoriten:
- Auf der nächsten Seite werden Sie gefragt, welchen Ordner Sie exportieren möchten. Dort müssen Sie den Stammordner "Favoriten" auswählen, um alle Ihre Lesezeichen auf einmal zu exportieren:
- Geben Sie schließlich den Dateispeicherort an, an dem Ihre HTML-Datei gespeichert wird, und klicken Sie auf Exportieren:
Du bist fertig.
Das ist es.

