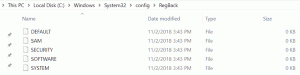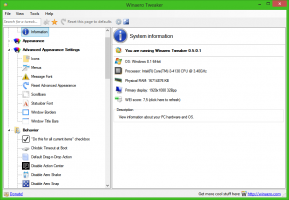So fixieren und lösen Sie Tabs in Microsoft Edge
Mit dem kürzlich veröffentlichtes Windows 10 Build 14291, Microsoft hat endlich die Möglichkeit hinzugefügt, Tabs an den Edge-Browser anzuheften und zu lösen. Es ist eine sehr wichtige Funktion, die in jedem anderen modernen Browser vorhanden ist. Es war sehr überraschend, dass Microsoft Edge ohne die Möglichkeit zum Anheften von Registerkarten eingeführt hat. Jetzt haben sie beschlossen, die fehlende Funktion hinzuzufügen. Mal sehen, wie es funktioniert.
Angepinnte Registerkarten erscheinen immer am Anfang der Registerkartenzeile auf der linken Seite. Bei angehefteten Registerkarten blendet Edge den Registerkartentitel und die Schaltfläche zum Schließen der Registerkarte aus. Es wird nur das Symbol der Site angezeigt. Wenn Sie Edge schließen, werden alle angehefteten Registerkarten beim nächsten Öffnen wiederhergestellt.
Um eine Registerkarte in Microsoft Edge anzuheften, müssen Sie die folgenden Schritte ausführen.
- Führen Sie Edge aus und öffnen Sie eine beliebige Website. Im Bild unten habe ich Winaero in zwei verschiedenen Registerkarten geöffnet:
- Klicken Sie anschließend mit der rechten Maustaste auf die gewünschte Registerkarte, die Sie anheften möchten, um das Kontextmenü anzuzeigen:
- Wählen Sie im Kontextmenü den Befehl Pin:
Sobald Sie die Registerkarte angeheftet haben, zeigt Edge die angeheftete Registerkarte ohne Titel an, sodass nur das Symbol der Site in der Registerkartenleiste verbleibt:
Um die angeheftete Registerkarte zu lösen, müssen Sie mit der rechten Maustaste darauf klicken und im Kontextmenü "Unpin" auswählen.